| 일 | 월 | 화 | 수 | 목 | 금 | 토 |
|---|---|---|---|---|---|---|
| 1 | ||||||
| 2 | 3 | 4 | 5 | 6 | 7 | 8 |
| 9 | 10 | 11 | 12 | 13 | 14 | 15 |
| 16 | 17 | 18 | 19 | 20 | 21 | 22 |
| 23 | 24 | 25 | 26 | 27 | 28 |
- 프리미어 #영상편집 #기초 #편집하는법 #shot #샷의다양성 #샷 #크기 #Take #shot #scene #sequence #영상제작과정 #포맷 #코덱 #인코더 #디코더 #FrameRate #Frame #프레임 #픽셀 Pixel #시퀀스설정 #포맷변환 #Seque
- Unity #C샵 #슈팅 #게임
- 엘리스 #엘리스코딩 #인공지능 #데이터분석 #코딩 #온라인강의 #파이썬 #AI #한국표준협회 #인공지능전문가 #자격증
- bottom Navigation
- 애니메이션 제거
- 프리미어 #모션 #스포츠 #포스터 #김연경 #배구 #여제 #
- 모션그래픽 #타이포그래픽 #북트레일러 #마당을나온암탉
- Java #그림판 #이벤트리스너
- 블렌딩모드 #Darken #lighten #Overlay #Difference #Hue
- photoshop #UI #language
- Channels #채널 #RGB #RefineEdge #머리카락누끼 #지우개 #MagicEraser #SpotHealing #Brush #Blur #Patch #Sharpen #Smudge #Dodge #Burn #Sponge #잡티제거 #펜툴 #shape #custom #흐르는문자 #가변글씨 #Acumin #Rasterize #FrameText #텍스
- 포토샵 #Photoshop
- 인포그래픽 #체벌 #올바른훈육법 #훈육 #아동학대 #체벌 #부모교육 #아동 #체벌반대
- 모션그래픽 #애프터이펙트 #repeater #shapelayer #L편집
- 포토샵 #스포츠 #포스터 #실습 #학생 #창작 #레이아웃 #구도 #배구 #김연경 #vollyball #kimyeonkoung #korea #sports #star #poster
- 색보정 #Image #adjustments #levels #Vibrance #Saturation #Hue #ReplaceColor #ColorLookup #3DLUT #invert #posterize #threshold #GradientMap #Desaturate #Filter #CameraRawFilter #layer #link #merge #flatten #blending #stroke #DropShadow #Mask #ClippingMa
- 포토샵 #필터 #Filter #FilterGallery #왜곡 #LensCorrection #표정 #Liquify #회화 #Stylize #FindEdges #Noise #GradientMap #Monochromatic #AdjustmentLlayer #폰트 #OTF #외부브러시 #ImportBrush #Brusheezy
- 모션 #타이틀영상 #글자 #자막 #Animation #포토샵 #프리미어 #인터폴레이션 #키프레임 #EffectsControls #Motion #position #scale #rotation #sequence #opacity #Ease #In #Out #Bezier #text #opening #title #Subtitle
- 엘리스코딩 #인공지능 #데이터분석 #파이썬 #코딩 #온라인강의 #NIPA #정보통신산업진흥원 #AI
- 무료결제API
- 무드보드 #behance #pinterest #Image #Canvas #Scale #Lasso #누끼따기 #Color #Pattern #Fill #ContentAware
- vollyball #kimyeonkoung #korea #sports #star #poster
- 포토샵 #언어바꾸기 #영문판 #한글판 #쉬운방법
- Java #안드로이드스튜디오 #datepicker #timepicker
- 포토샵 #실습 #학생 #창작
- 프리미어 #영상편집 #기초 #import #editing #export #interface #주요패널 #pannel #project #source #program #timeline #encoding #H264 #MP4 #Queue #label #in #out #marker #편집점 #편집하는법
- AI #python #코인 #회귀 #RNN
- 인디자인 #이펍 #시길 #epub #sigil #전자책 #이북 #ebook #출판 #팝업주석
- opening #title
- Unity #C샵 #레이싱게임
MyWorld
[포토샵] 3일차 수업 정리 (12.14) 본문
3일차 Channels
채널 : RGBA(A : Alpha-불투명도opacity) 8bit depth 0-255
Alpha는 포맷마다 설정될 수 있다. JPEG는 무조건 배경 흰. PNG는 투명도 저장됨.
채널 패널의 기능 : RGB 분리해서 선택. 선택 영역을 저장해서 이후에 계속적으로 사용(ctrl +레이어 클릭)할 수 있다.
Select and Mask : refine Edge 툴을 이용해서 머리카락과 같은 부분을 선택하기 용이하다.
(꼭 Mask레이어 흰색과 검정색으로 덧칠하여 완성할것)
패스(Path:그려진 모양(Shape))
복잡한 오브젝트를 배경과 분리할때 주로 사용. 펜툴로 오브젝트 아웃라인을 따라 그린 후 오른클릭>mask selection
쉐입(Shape) :Vector(확대해도 깨지지 않음)이미지로 오브젝트를 그려서(또는 기본 제공하는 모양들을 사용해서) 활용
글쓰기(Type tool) : 텍스트를 쓰고
Path를 따라 흐르는 글자 쓰기 : Path를 그린후 Path 위에 마우스 커서를 크릭 후 텍스트를 쓴다.
가변글꼴 사용하기 : 폰트 이름에 "Variable"이 쓰인 글꼴을 선택 후 Properties에서 속성(두께 너비 기울기) 조정
글자 변형하기 : Type를 선택 후 상단 옵셥바에서 Create Wraped Text 선택 후 옵션 적용
Frame tool : 프레임을 만들어서 그 안에 이미지 드래그해서 가두기
글자를 쓰고 텍스트 레이어 오른클릭 후 convert to frame 으로 글자를 프레임으로 만들 수 있음.
(폴더04)
-근위병 예제
근위병 하나만 배경에서 분리하고 나머지는 흑백으로 만들기
근위병 먼저 셀렉
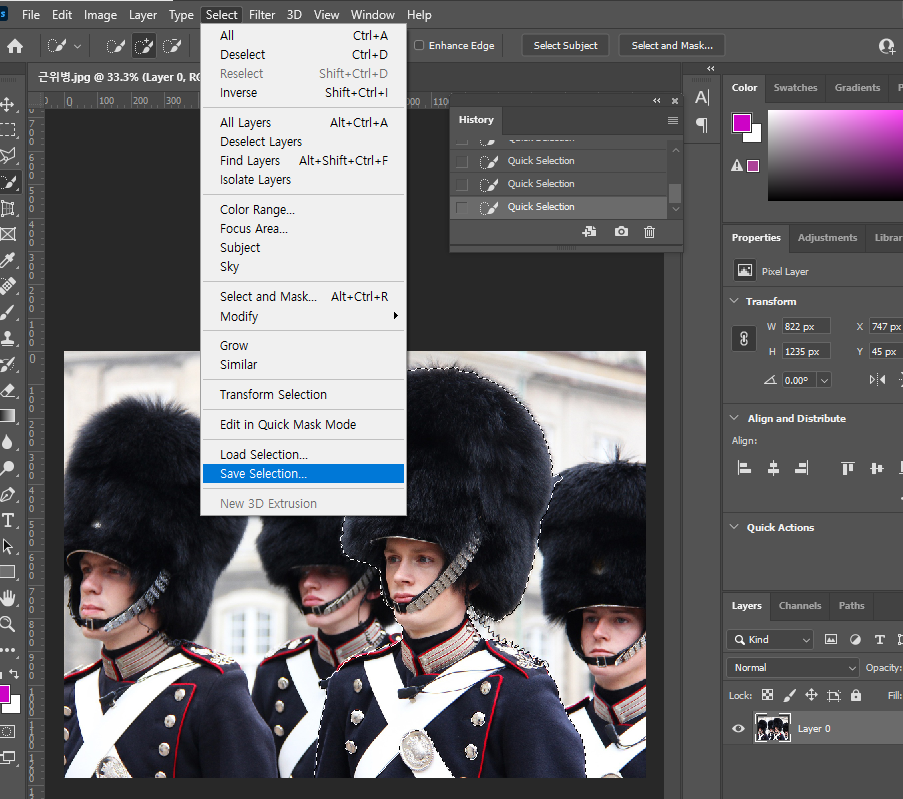
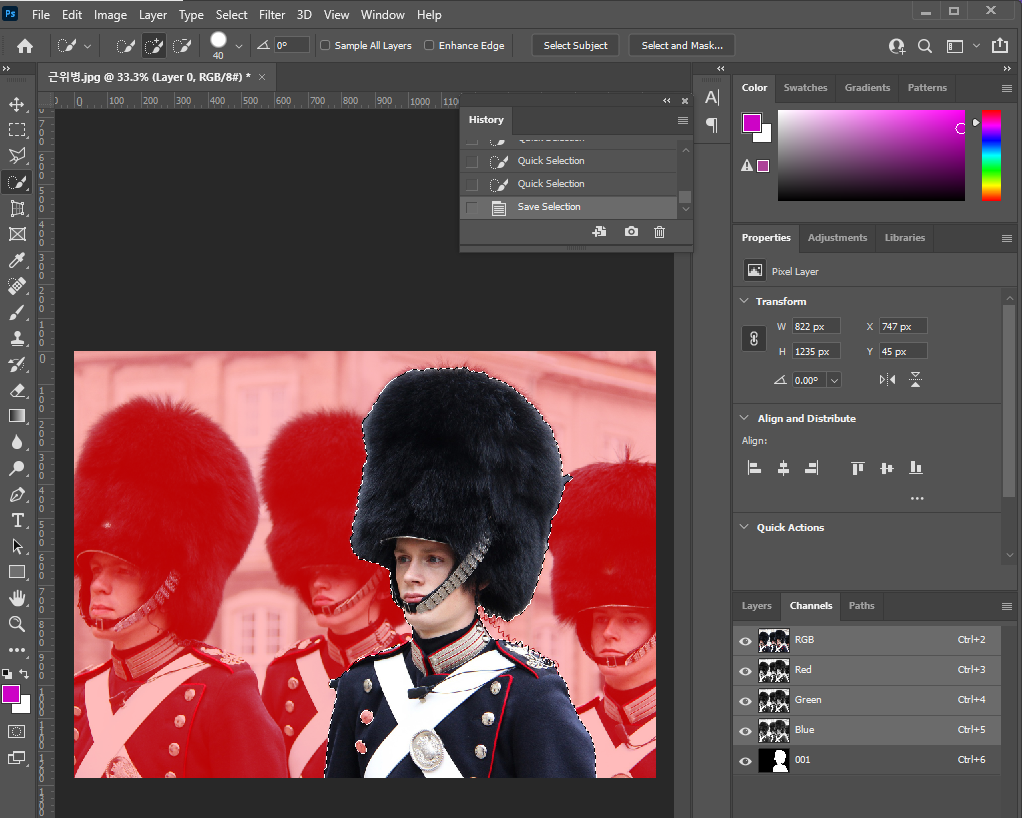
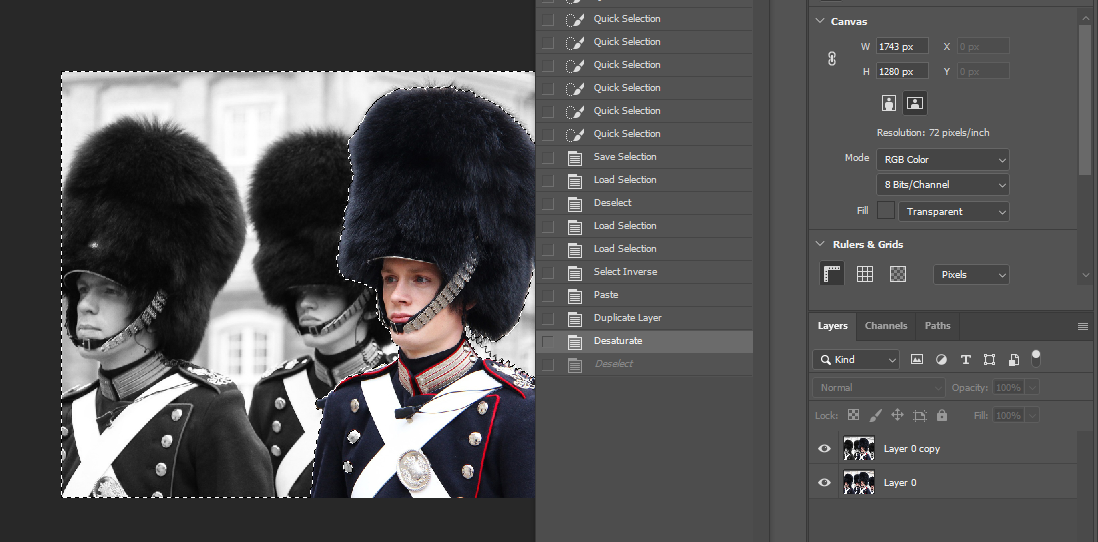
이후 인버스로 배경 선택 후 desaturate
***
channels 에서 눈으로 껏다 켰다.. RGB 이해.
channels에서 셀렉 - ctrl 클릭 / 점선 원 모양 버튼
RGB 보색
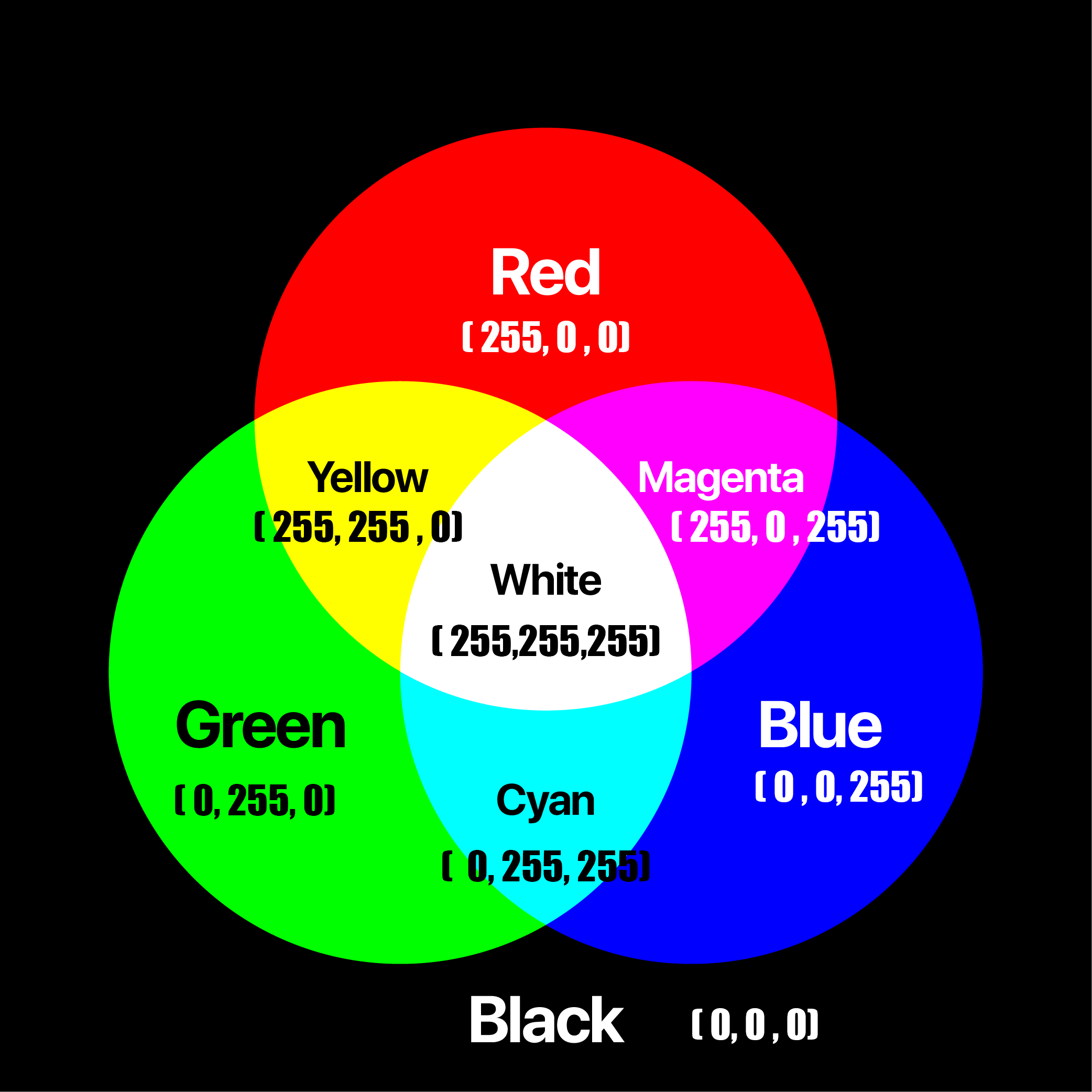
-빛 예제
원본 유지를 위해
ctrl J 레이어 복사
선택부분 저장 => channels.
save selection / channels 패널 하단의 버튼도 가능
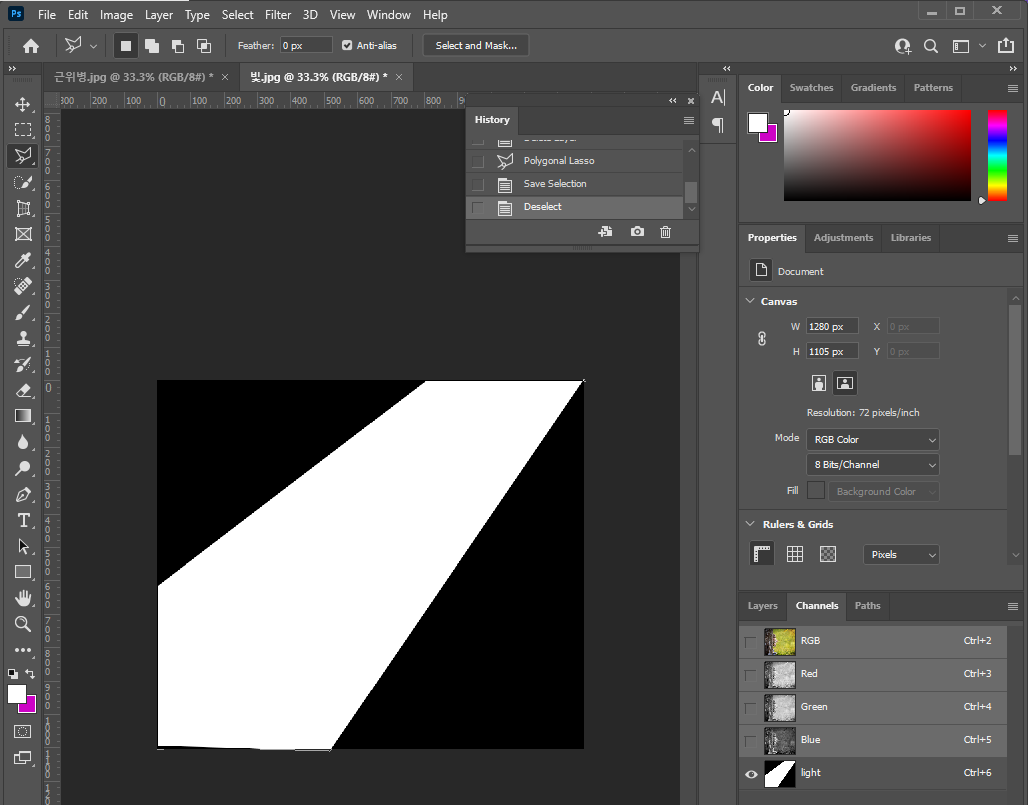
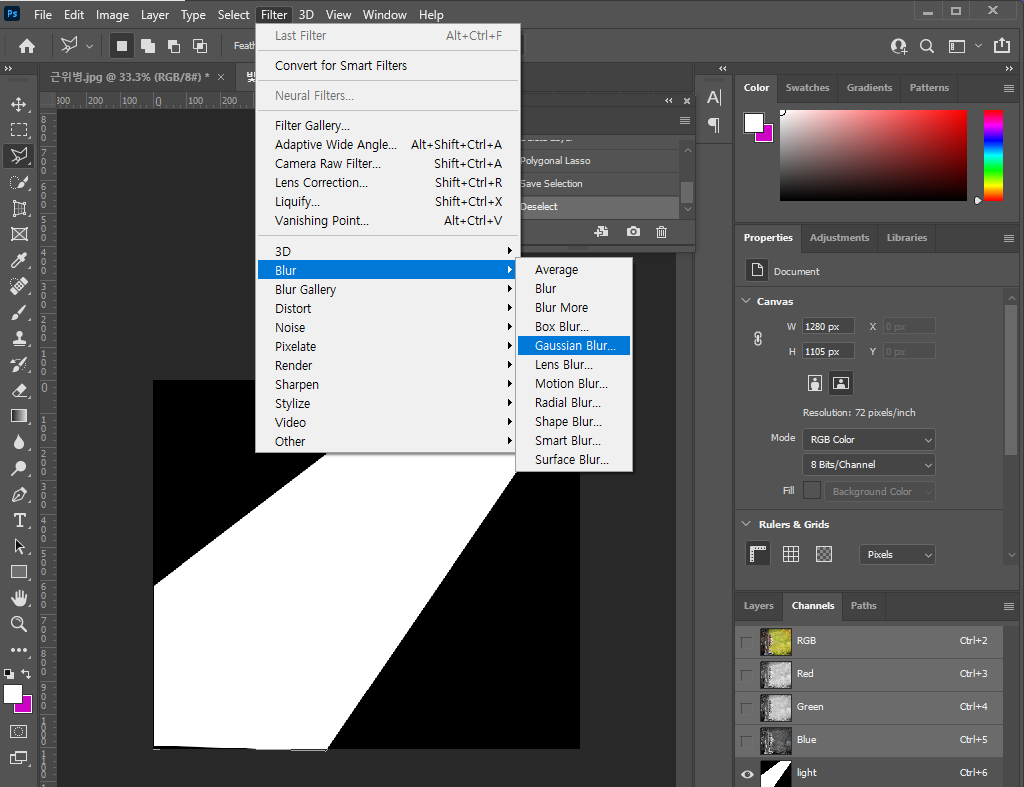
빛부분 선택 영역은 Filter의 가우시안 블러(40) 적용
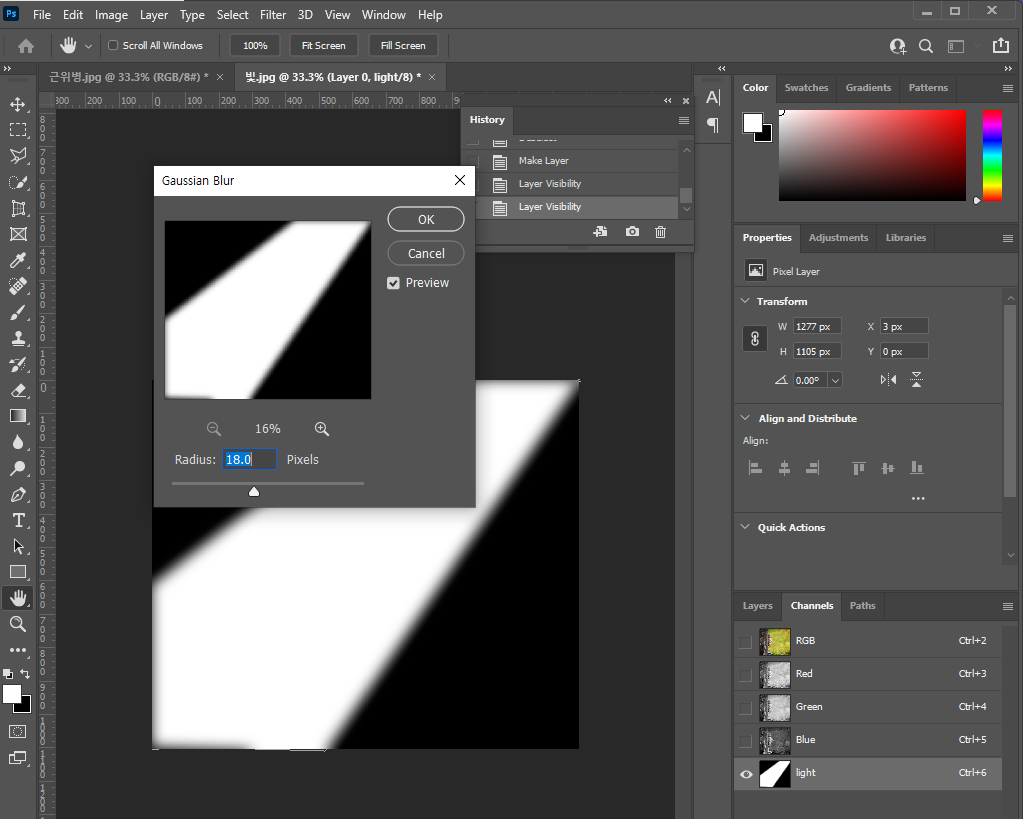
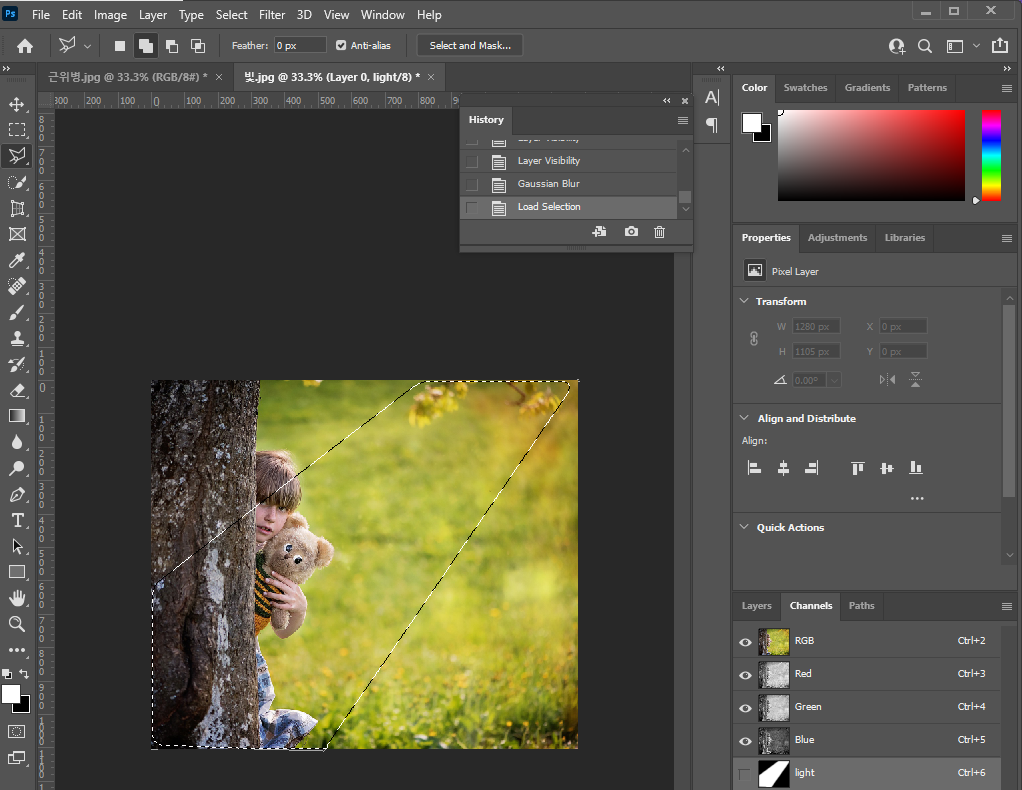
특정영역 밝기 조절
ctrl L levels - 밝기 조절
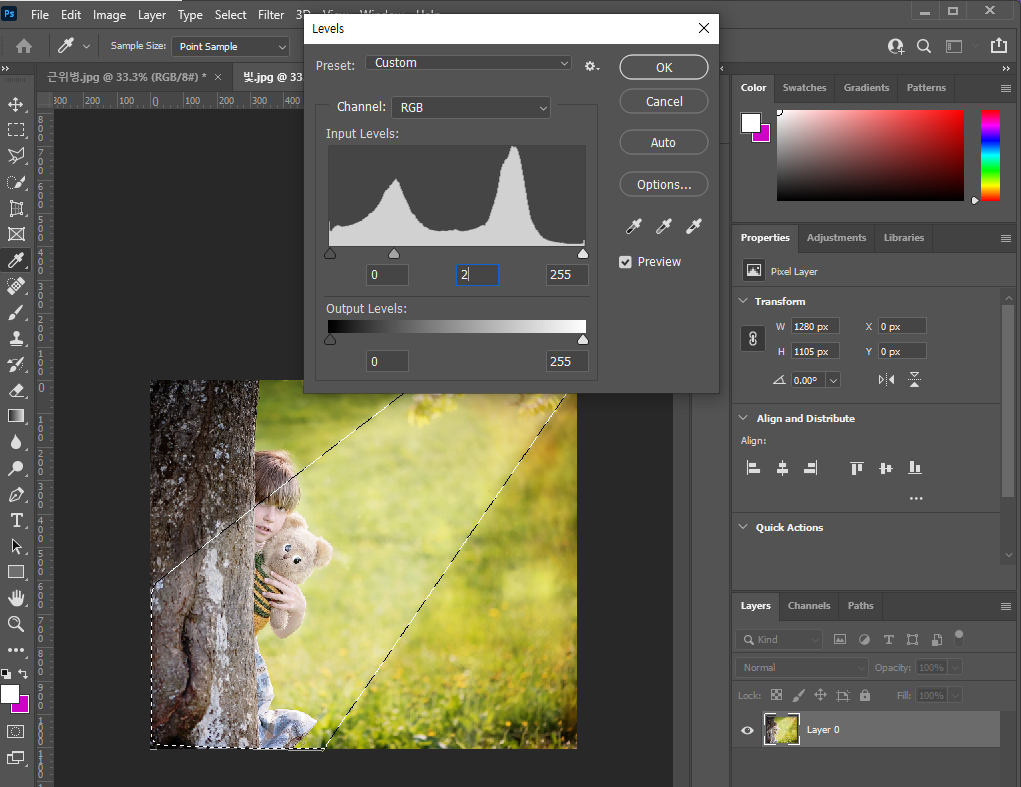
inverse로 반대 영역은 어둡게 ctrl L
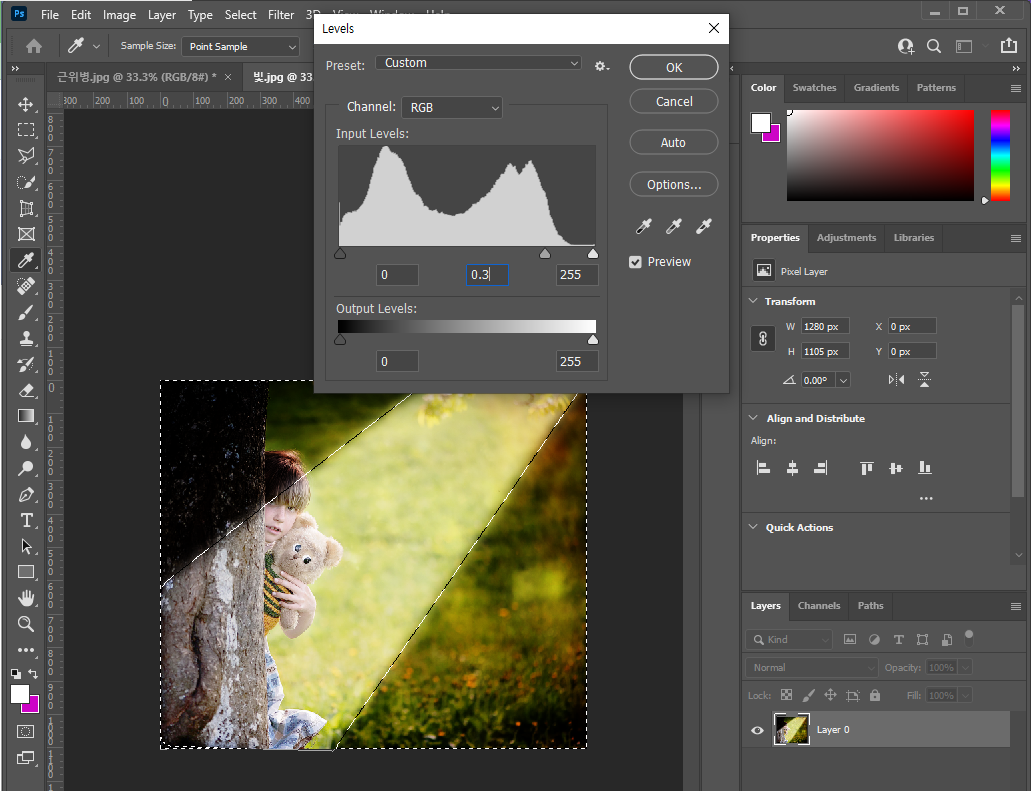
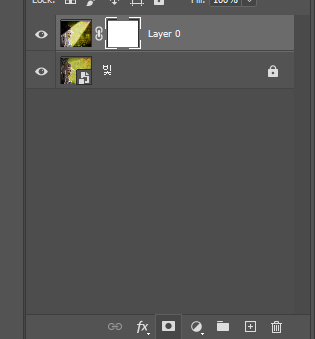
디테일한 그림자를 위해 layer 마스크 씌우기
흰색 - 불투명
검정색 칠해서 투명하게
반투명으로 하려면 회색
마스크에 검정 브러시 사용하기 -> 그림자 지는 부분 표현

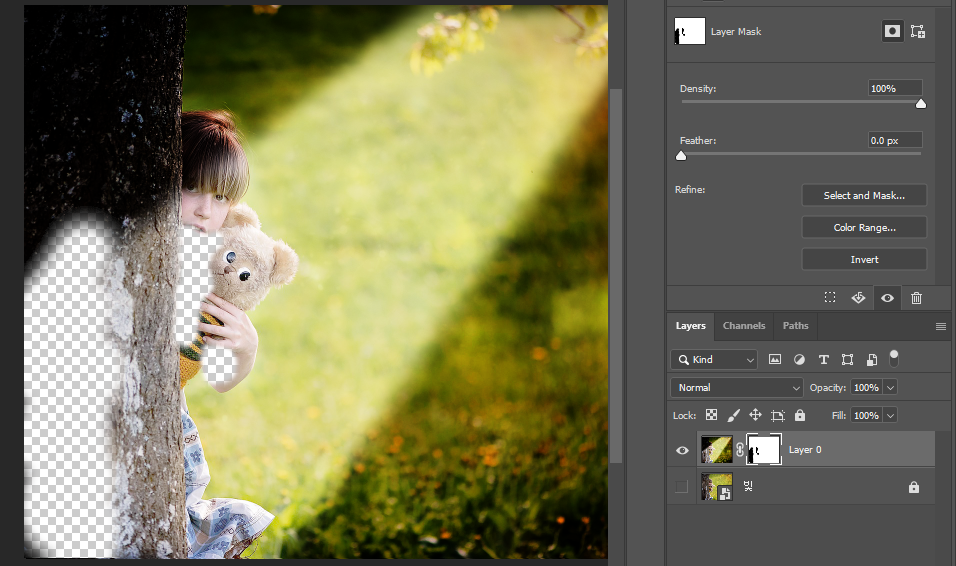
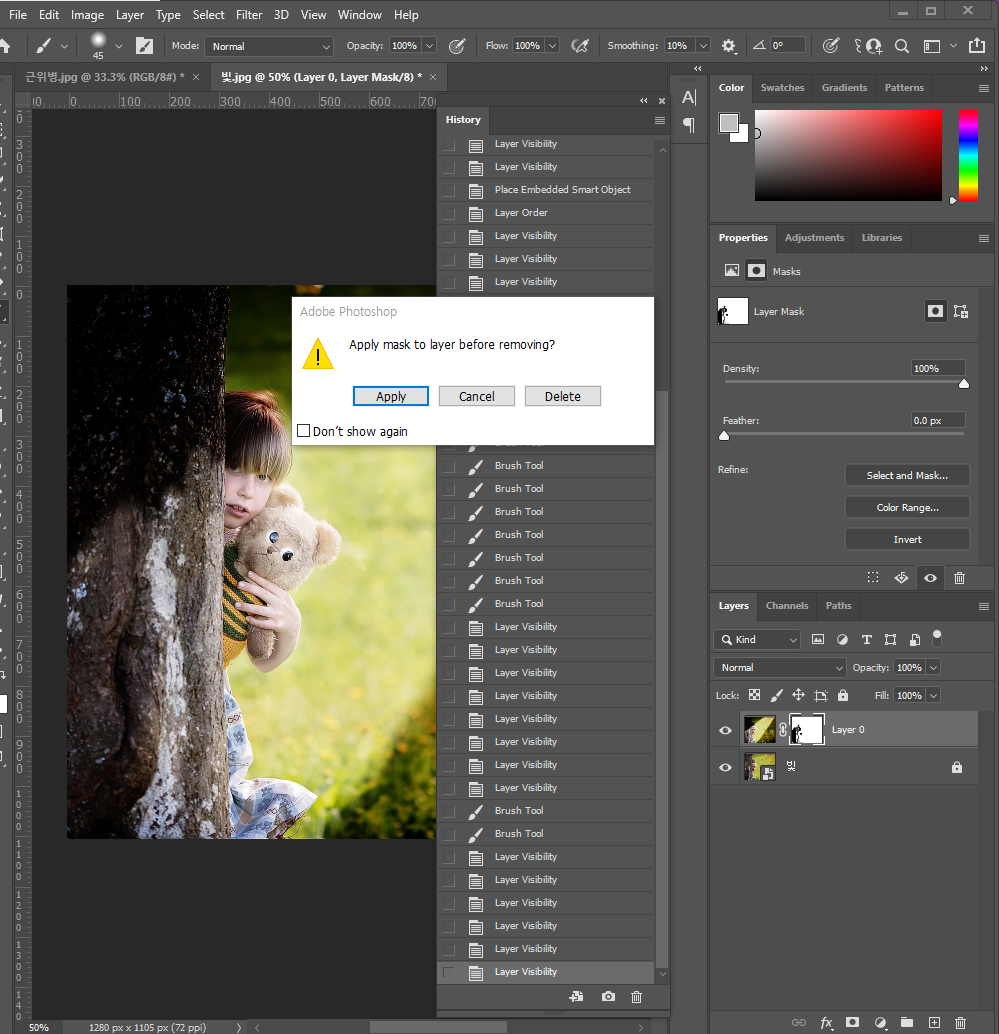
마스크레이어 지우기
마스크 레이어 삭제버튼
apply 누르면 마스크 적용된 상태로 지워짐
delete는 아예 마스크 사용 전으로 돌아감
- 머리카락, 모래 예제
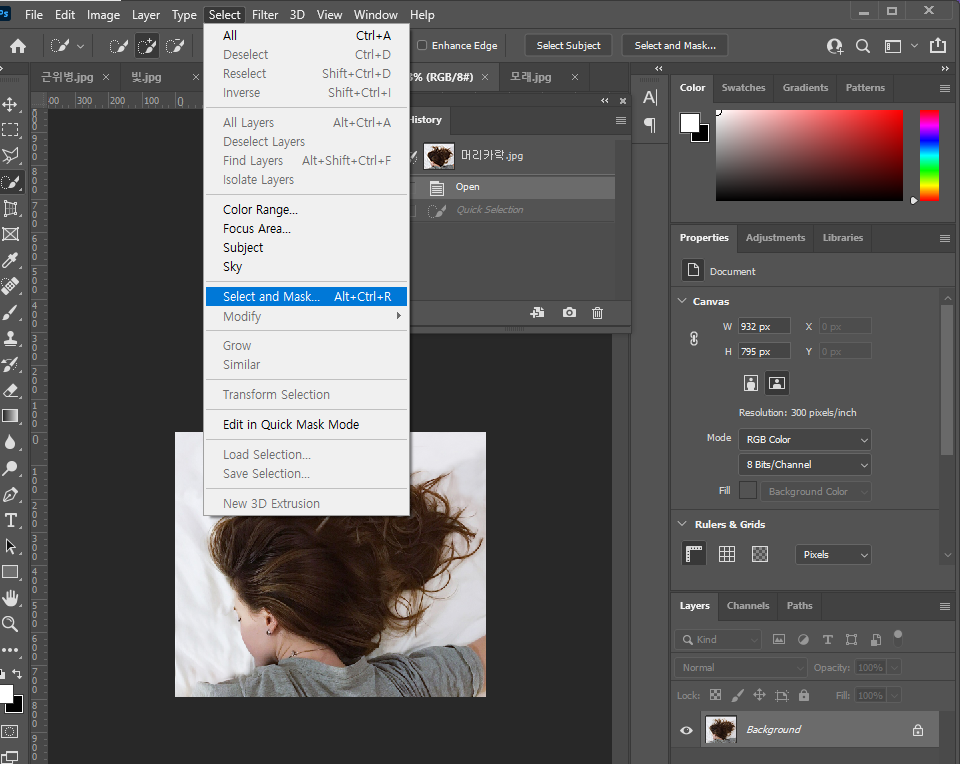
refine edge brush tool
overlay
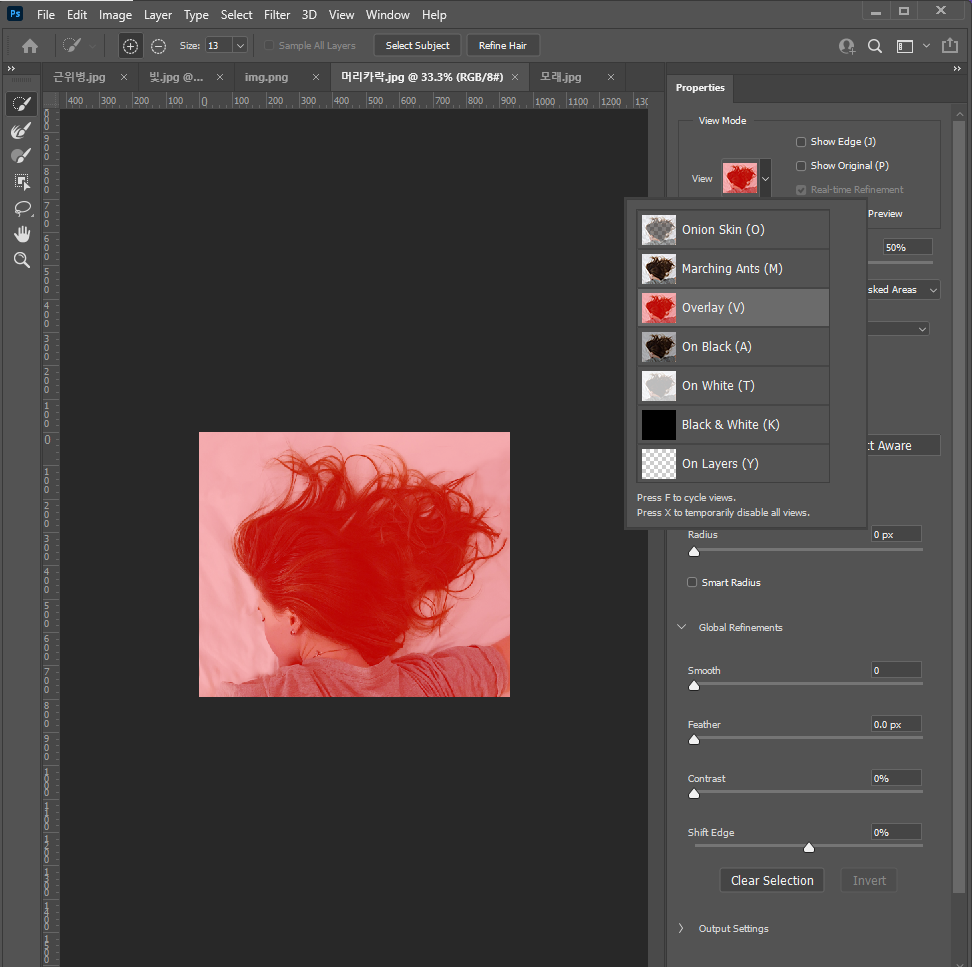
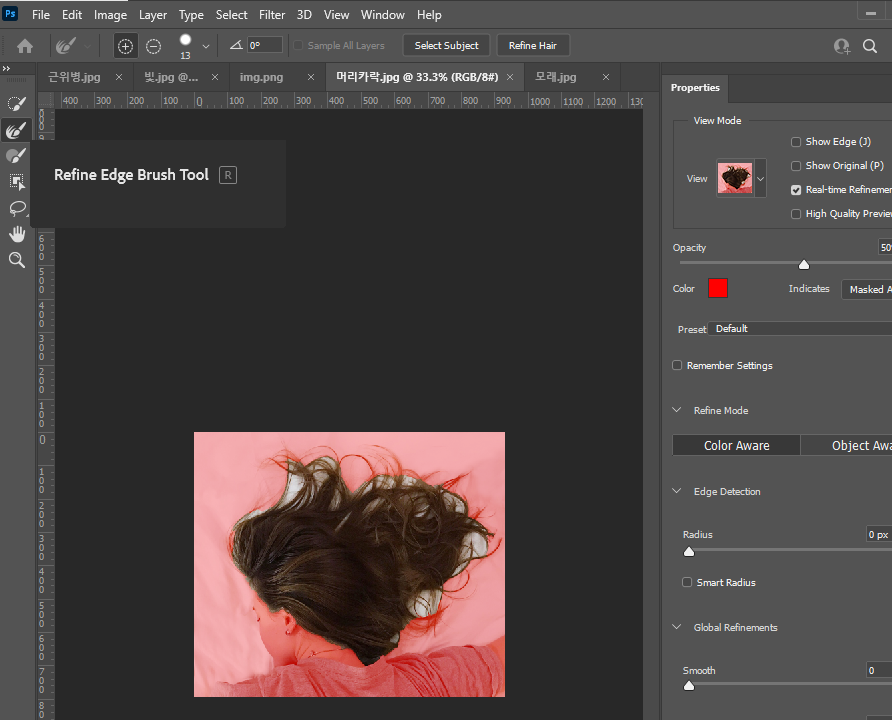
black and white

Output to New Layer with Layer Mask 로 선택해야 이후 수정이 가능하다.
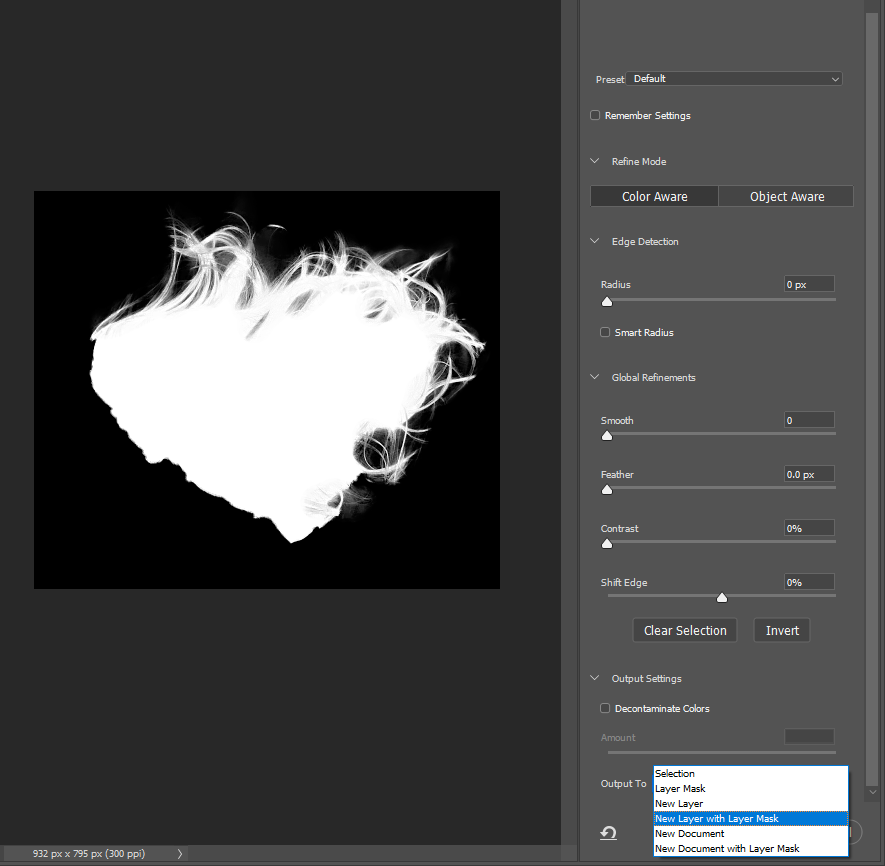
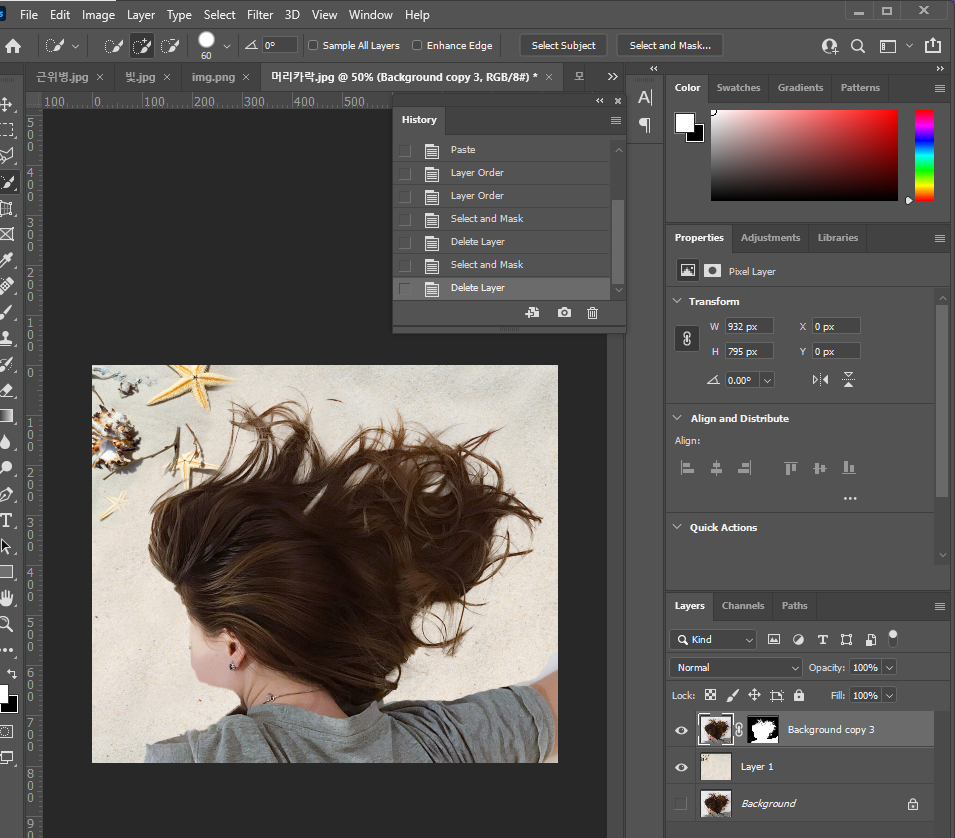
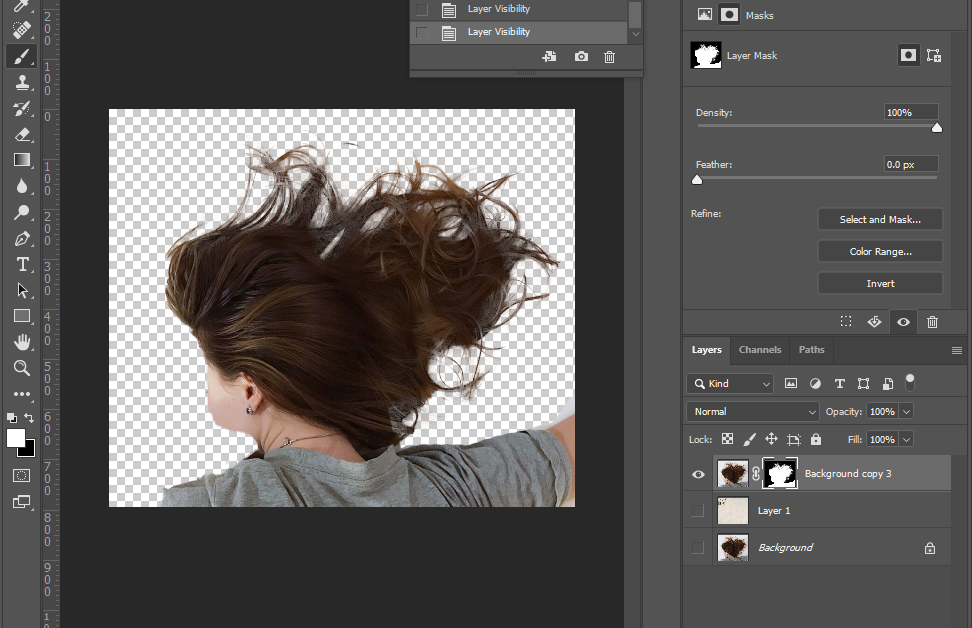
2. 지우개 (폴더05)
- 포스터 예제
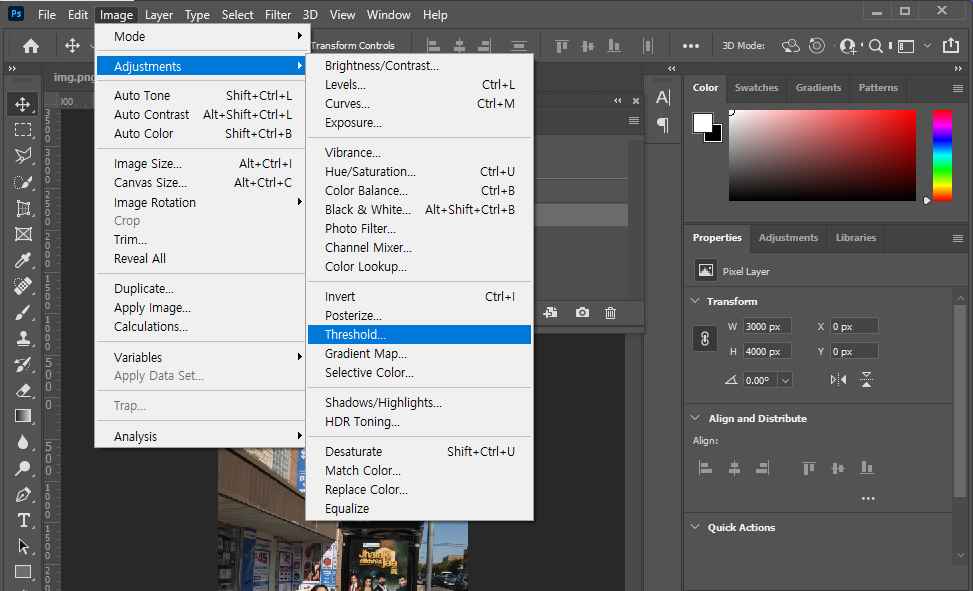
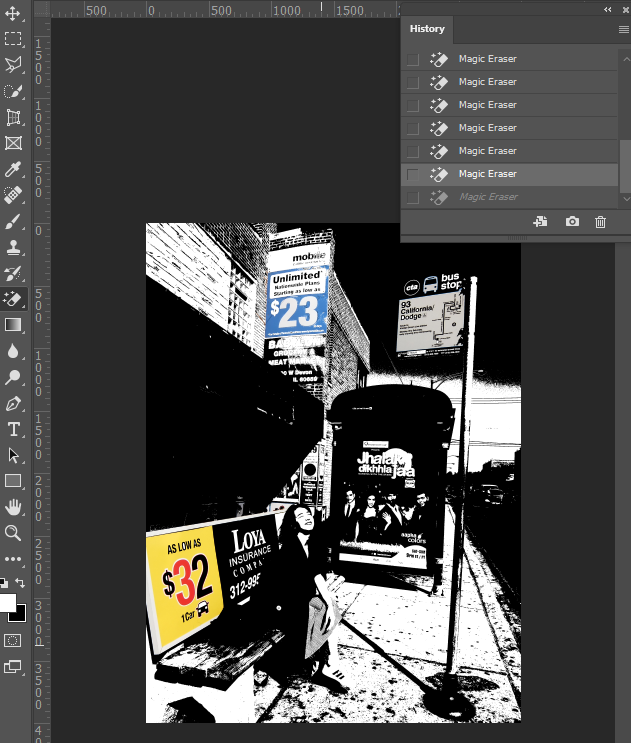
ctrl J 복사
Threshold 180
eraser 로 지우면 뒷 배경 보임
Magic eraser tool 선택 = 경계 뚜렸한 곳에 사용
-강아지 예제
stamp
스탬프 -> alt 클릭 -> 드래그 해서 그림..복제됨
-인물 예제
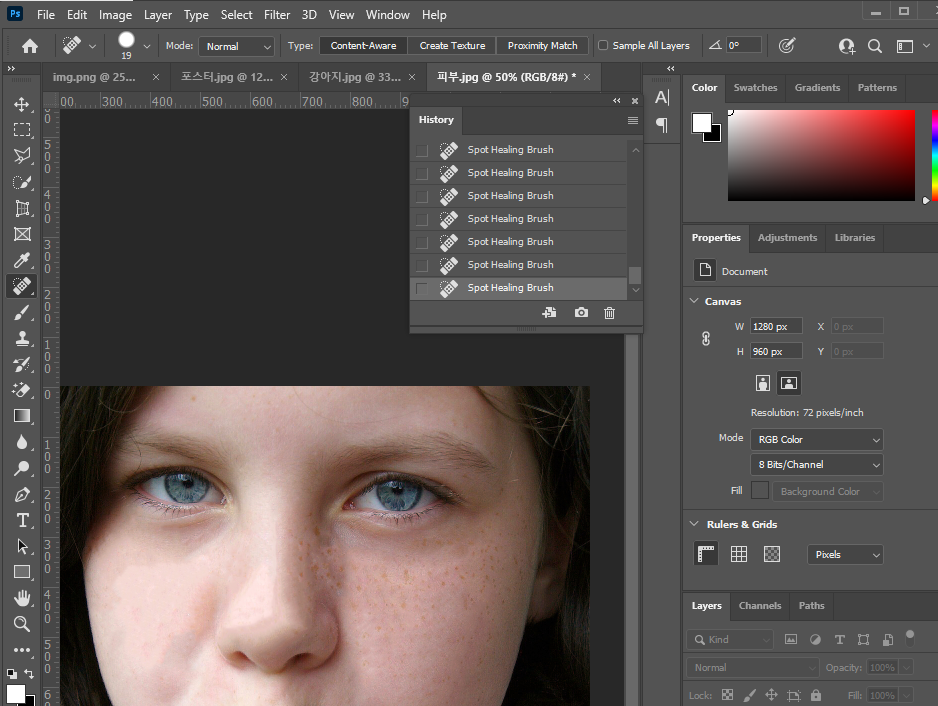


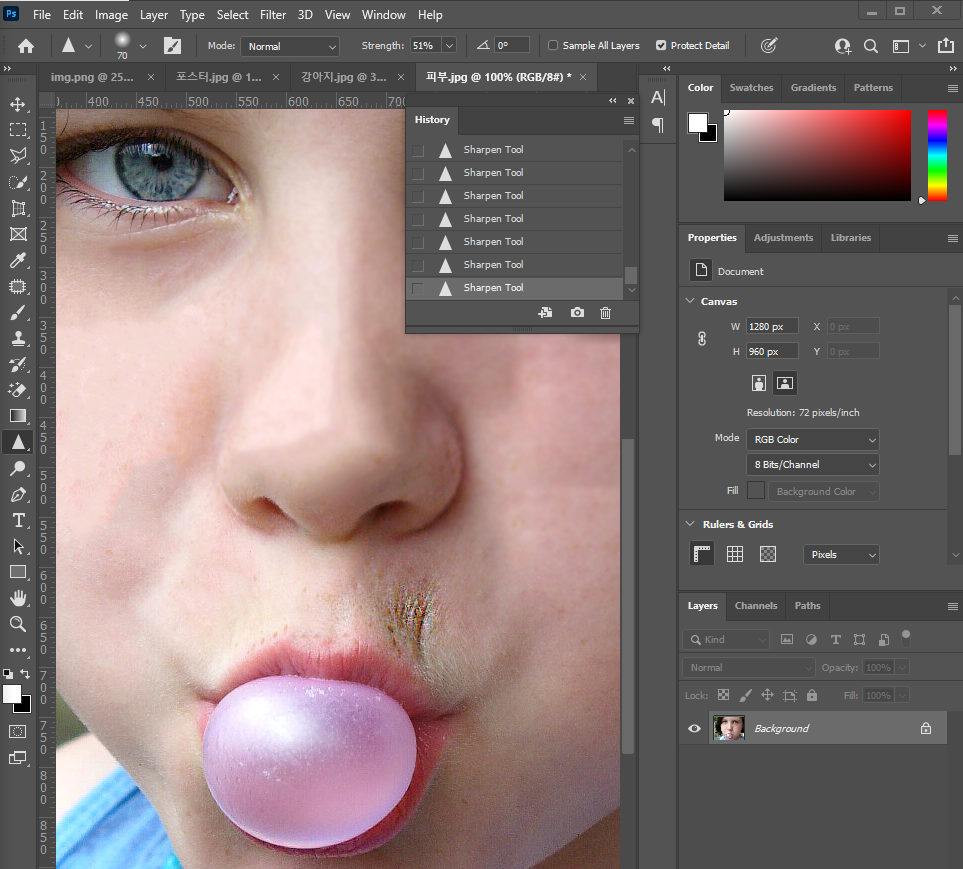
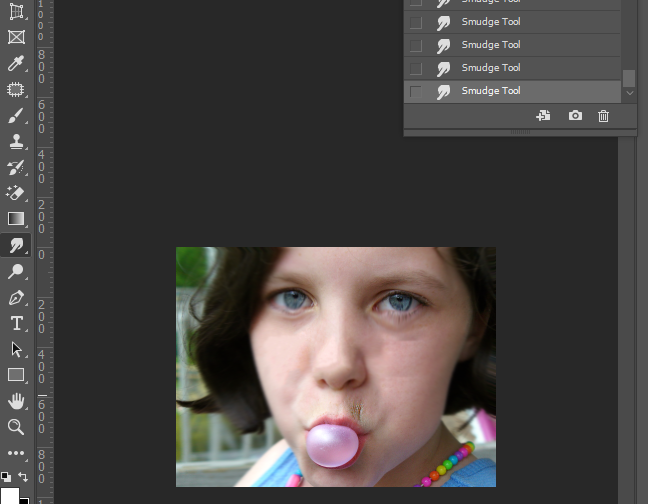
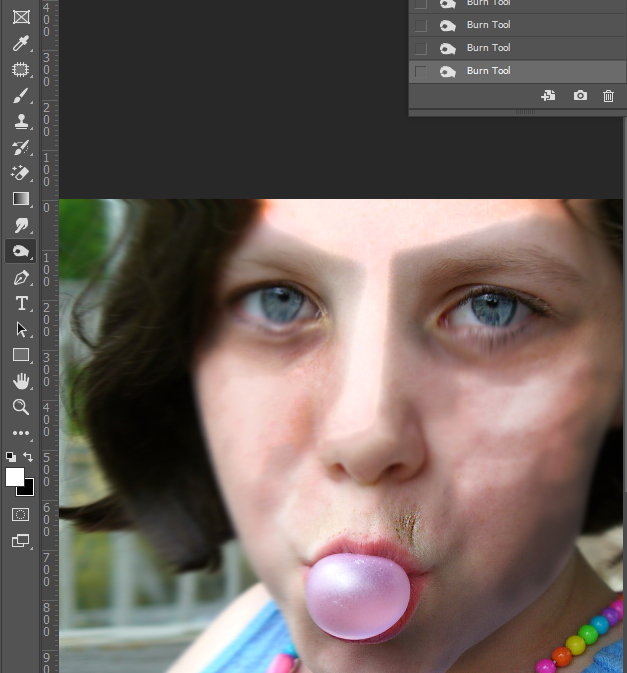
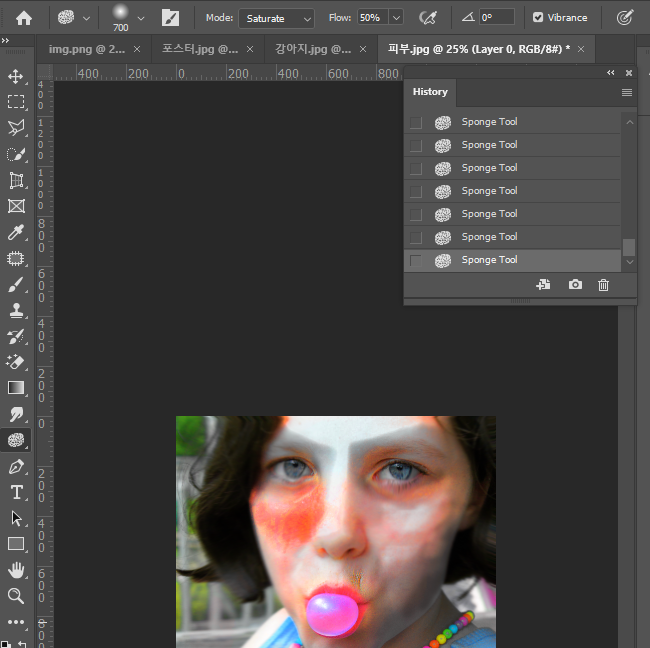
잡티제거
스팟 힐링 브러시
패치 툴
blur strength 100
sharpen 원색으로 바뀜.
smerge tool
dodge - 밝게 되면서 선명해짐
burn tool -어둡게
sponge -채도 낮게 무채색으로, 모드에서 saturate으로 바꿔서 억지로 채도 높일 수 있다.
-인물4 예제
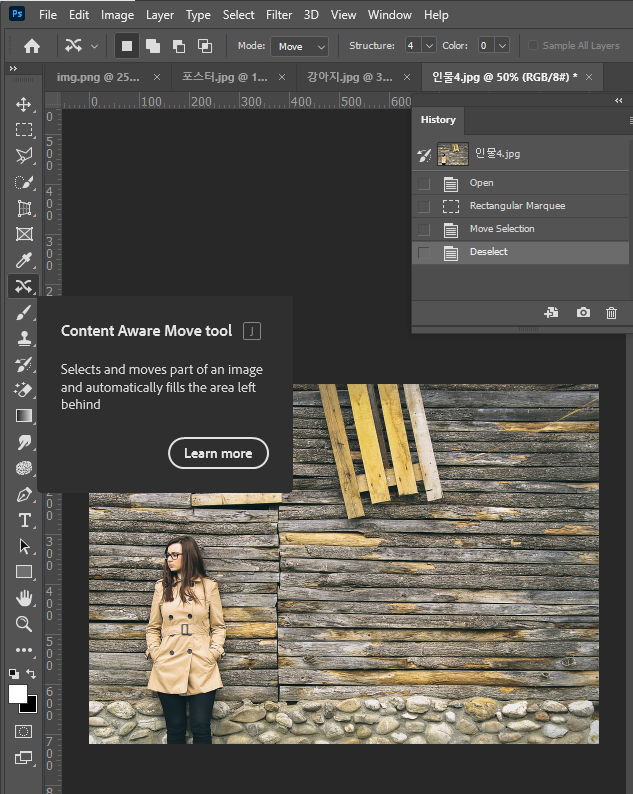

Content Aware Move tool
(폴더06)
- 인물3, 꽃잎

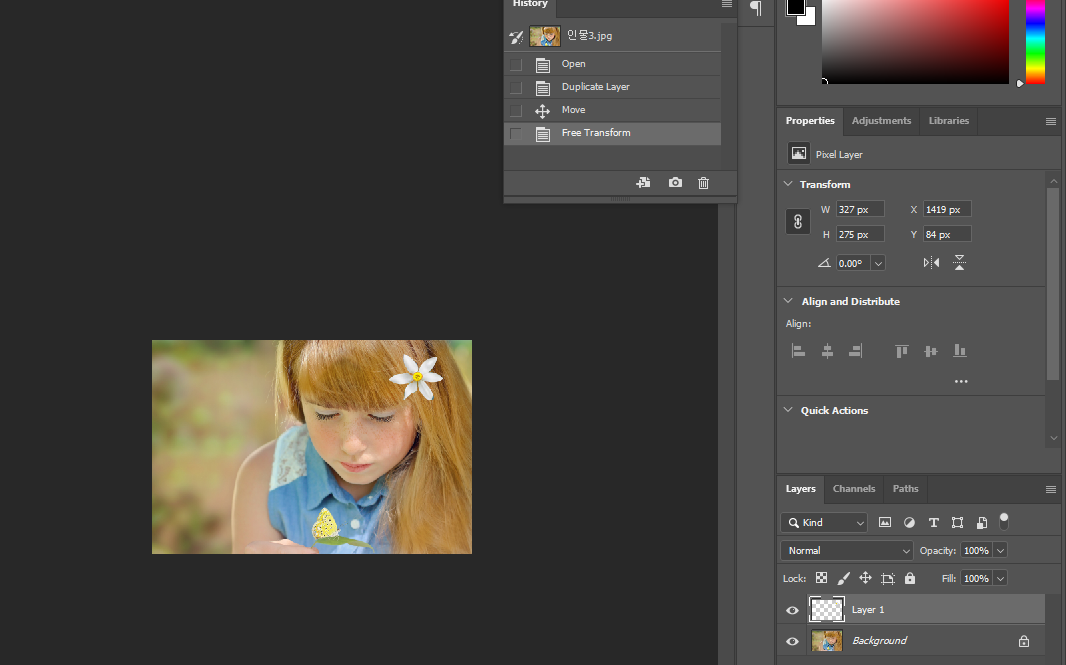
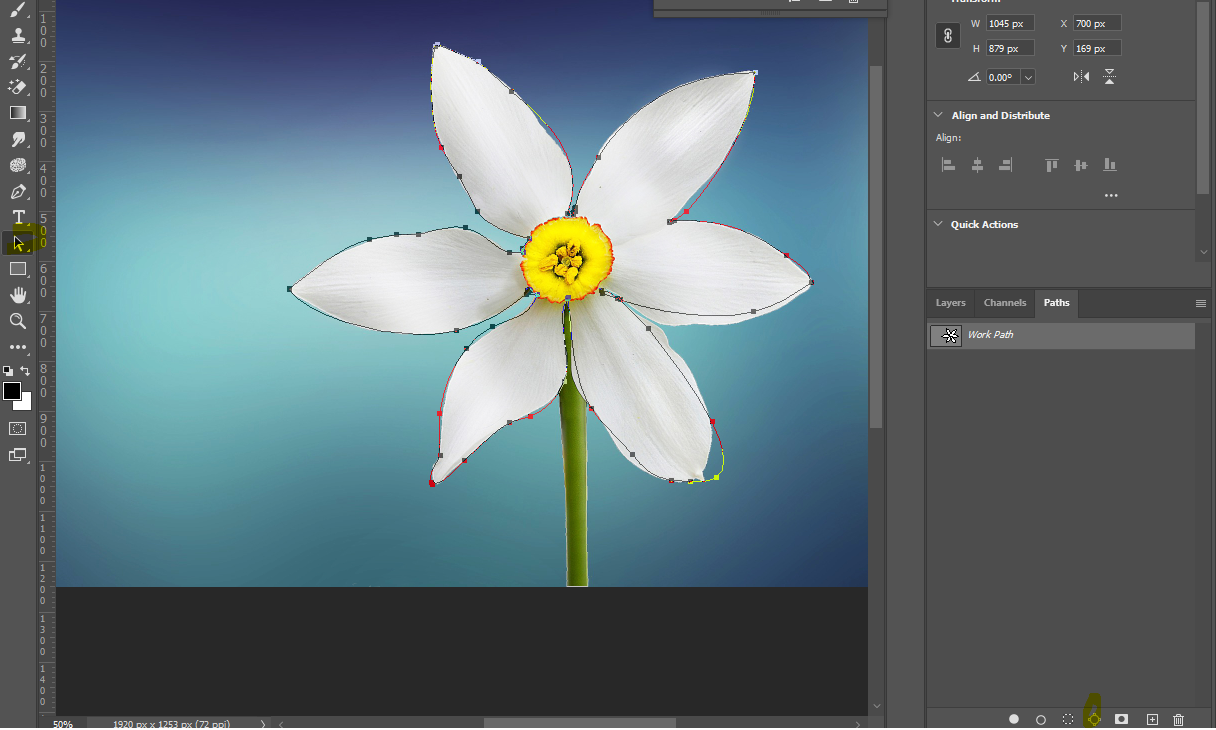
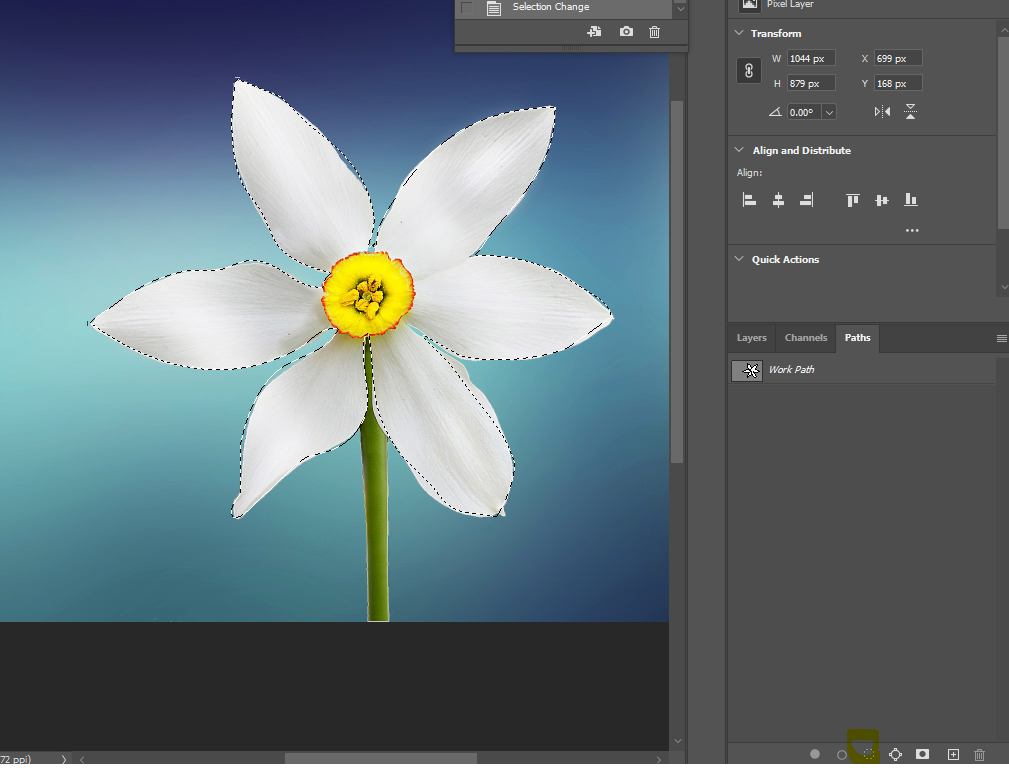
펜툴 다 따고
paths에서 load as selection
출처 : https://lifenourish.tistory.com/398
포토샵 배우기 - 펜툴로 이미지 누끼 따기
포토샵 펜툴로 이미지 누끼 따기 배우기 오늘은 포토샵에서 펜툴로 누끼따는 방법을 자세히 배워보도록 하겠습니다. 이미지를 누끼딴 다음 저장하는 방법까지 알아보겠습니다. 본 블로그에는 2
lifenourish.tistory.com
누끼 따서 붙여 넣는 법.
펜툴 로 그린 path 점 위에서 마우스 오른쪽 키 누르면 load as selection 누르고
새 레이어로 ctrl J 로 따로 뺴줌
이후 인물3에 붙여넣기
꽃 사이즈 조절은 ctrl T
-Wine 예제
curvature pen tool 곡률

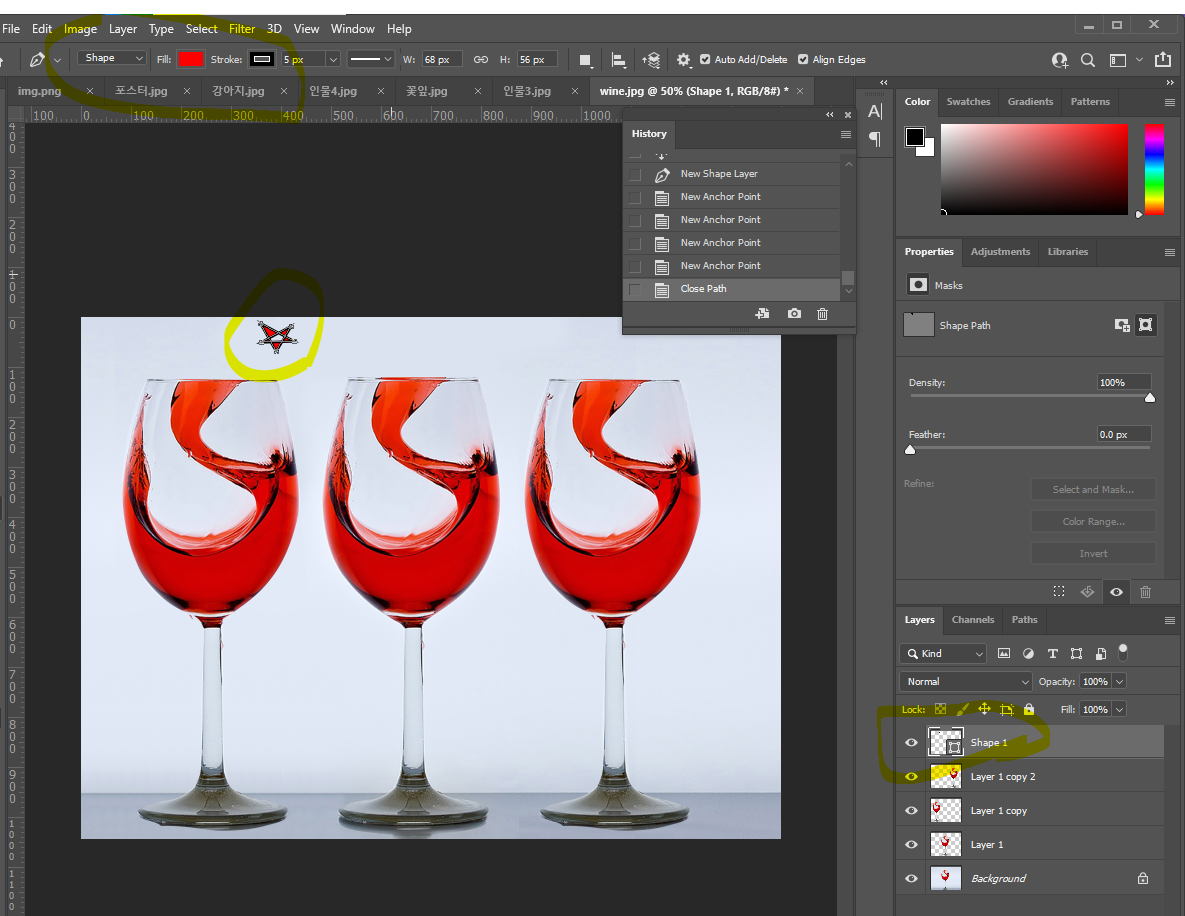
-아이콘 예제
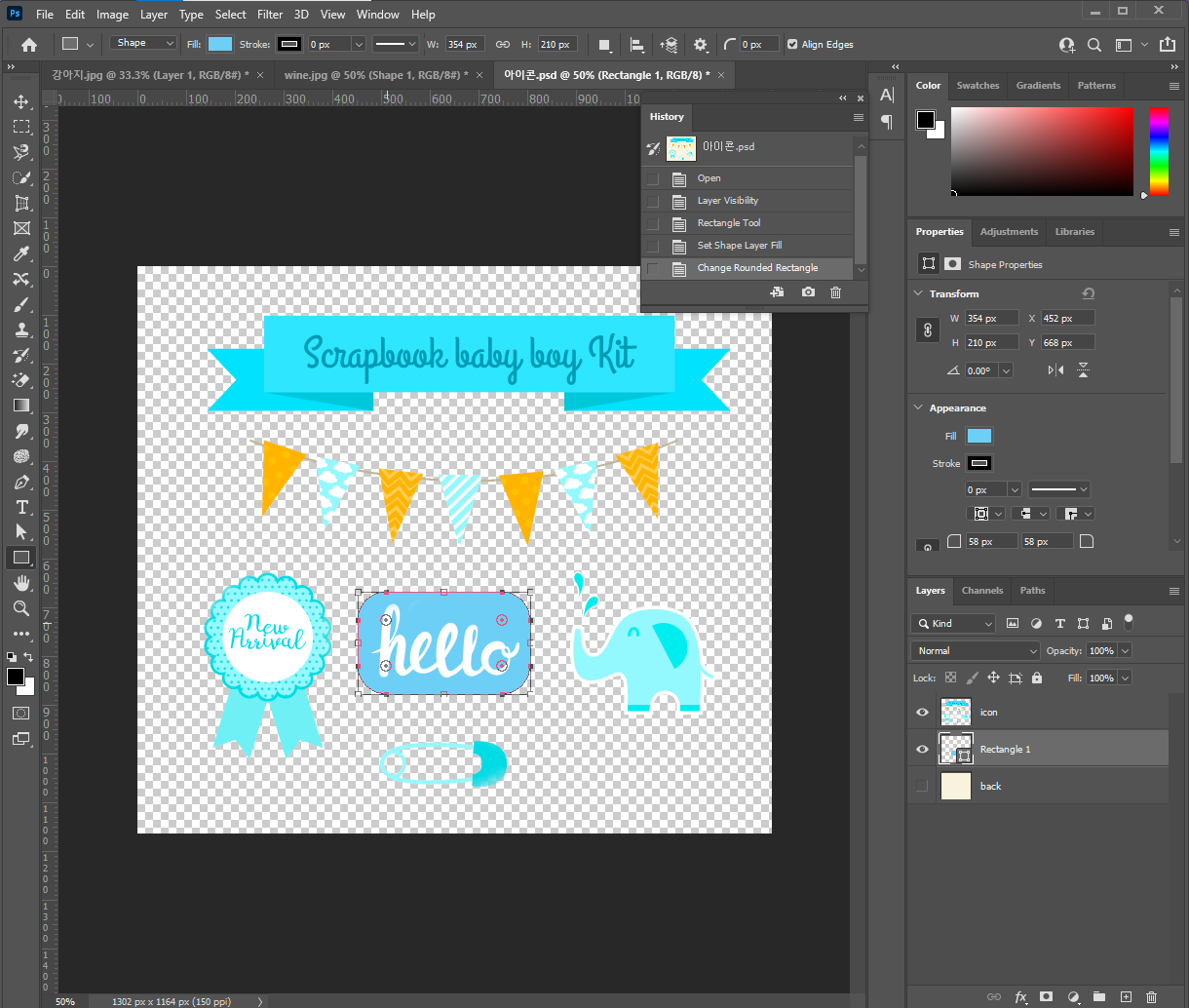
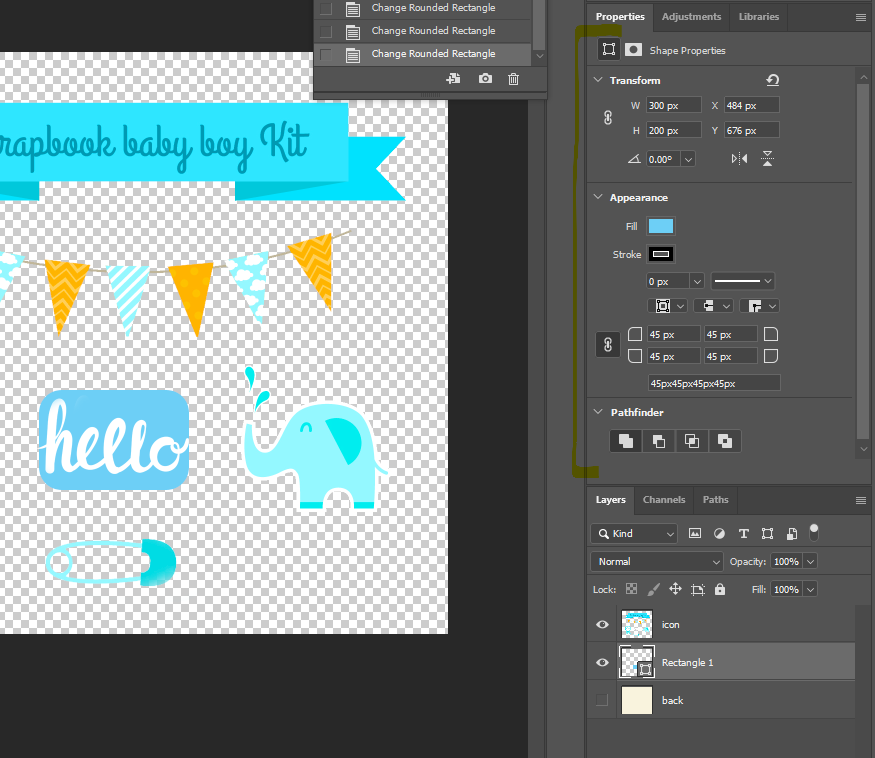

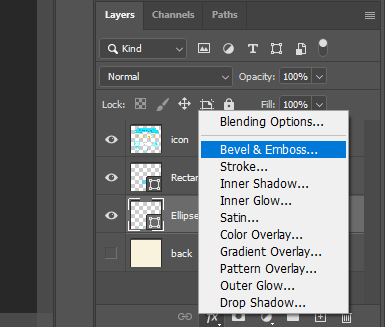
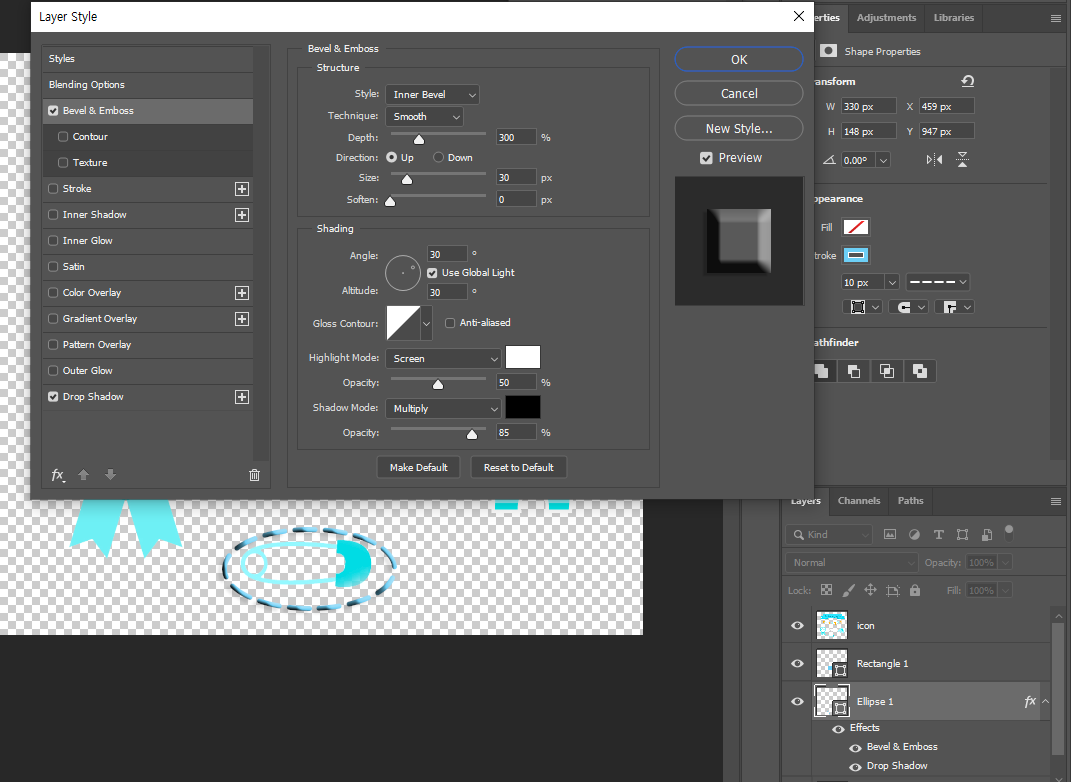
shape layer
-배경 예제
custom shape tool
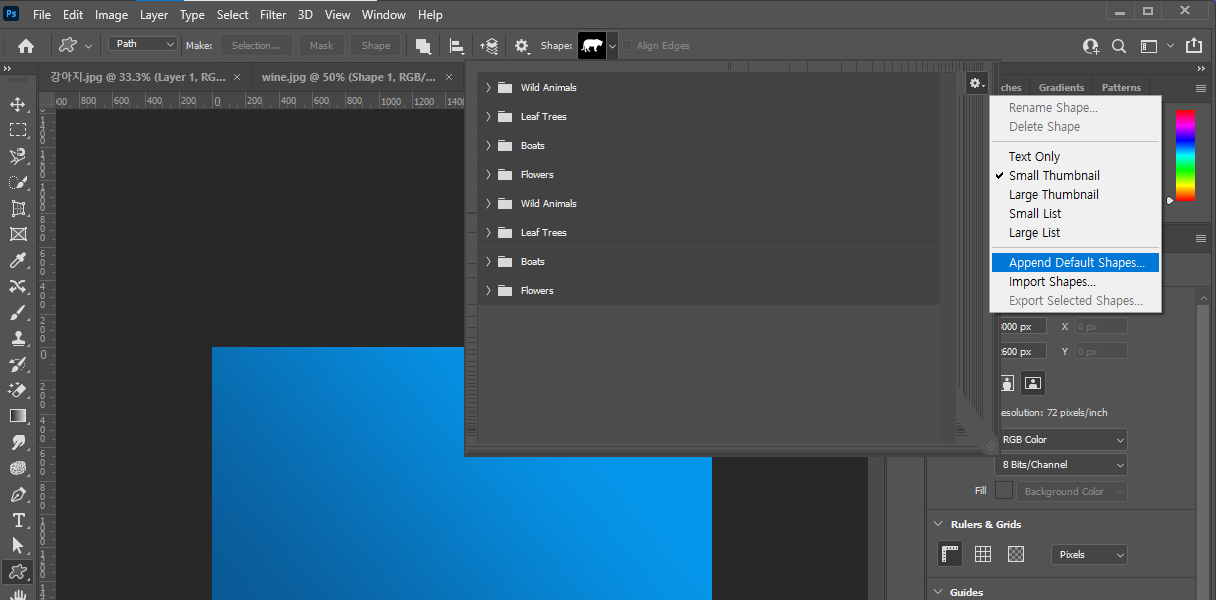
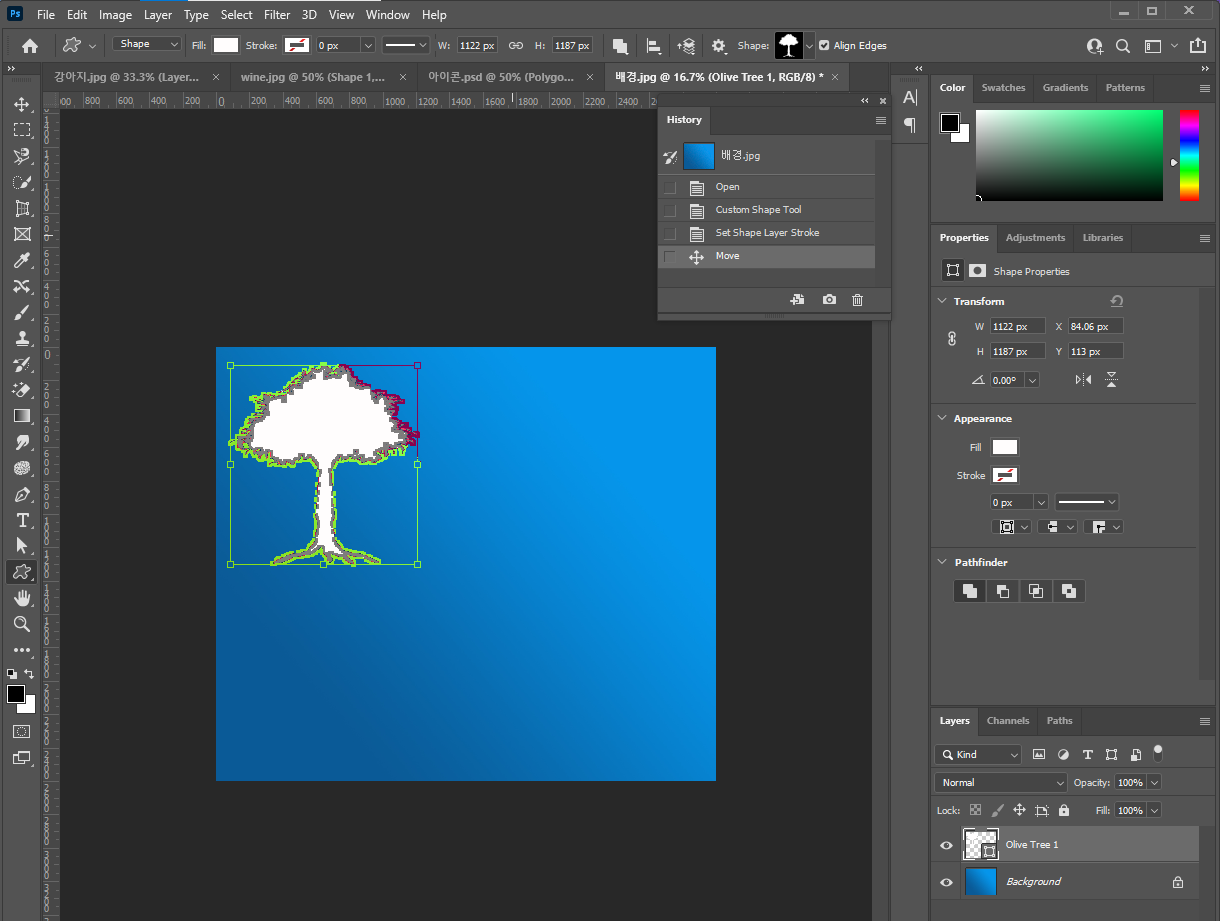

- 흐르는문자 예제
펜툴로 구름 선 그려줌
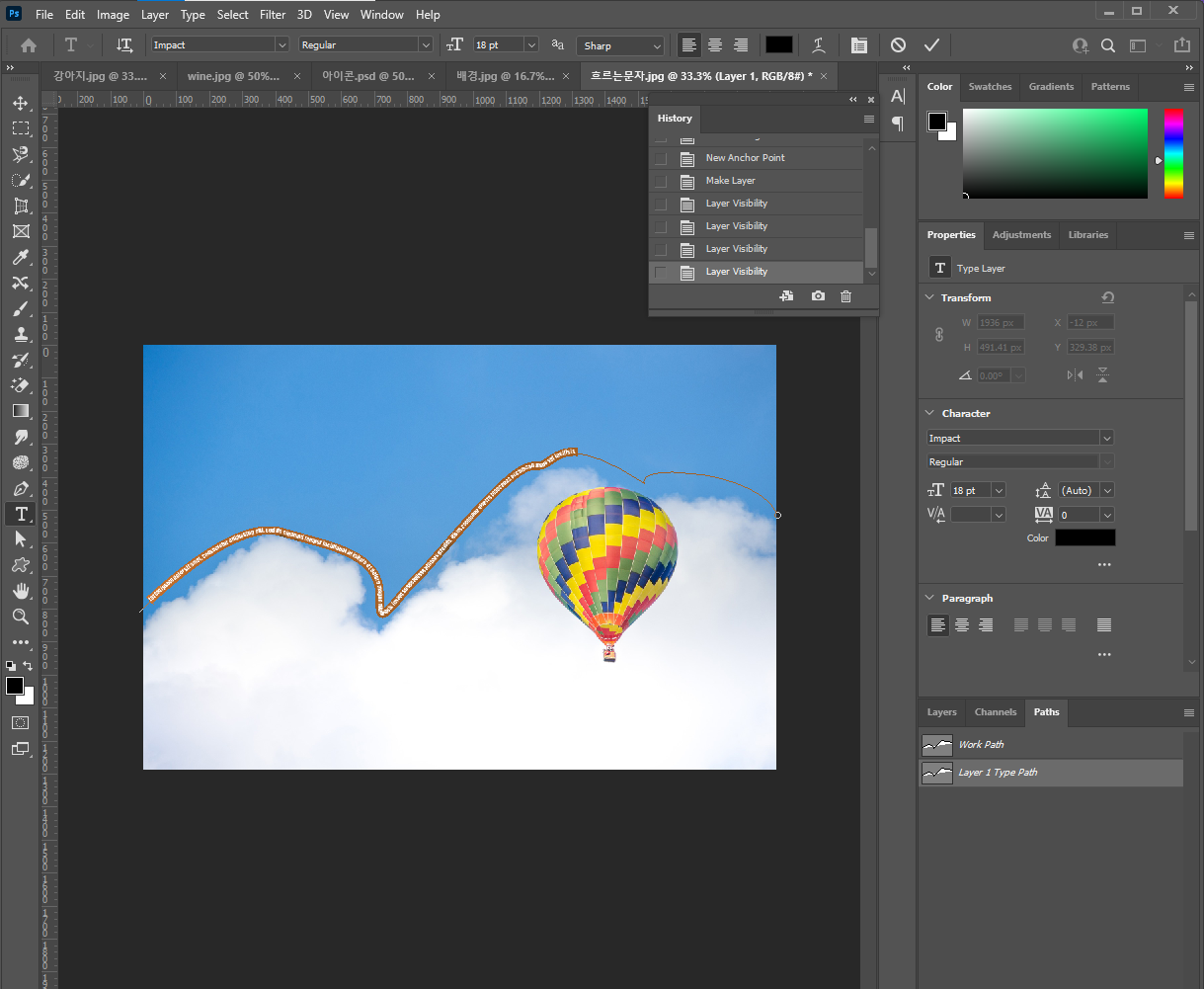

- joy 예제
가변 폰트
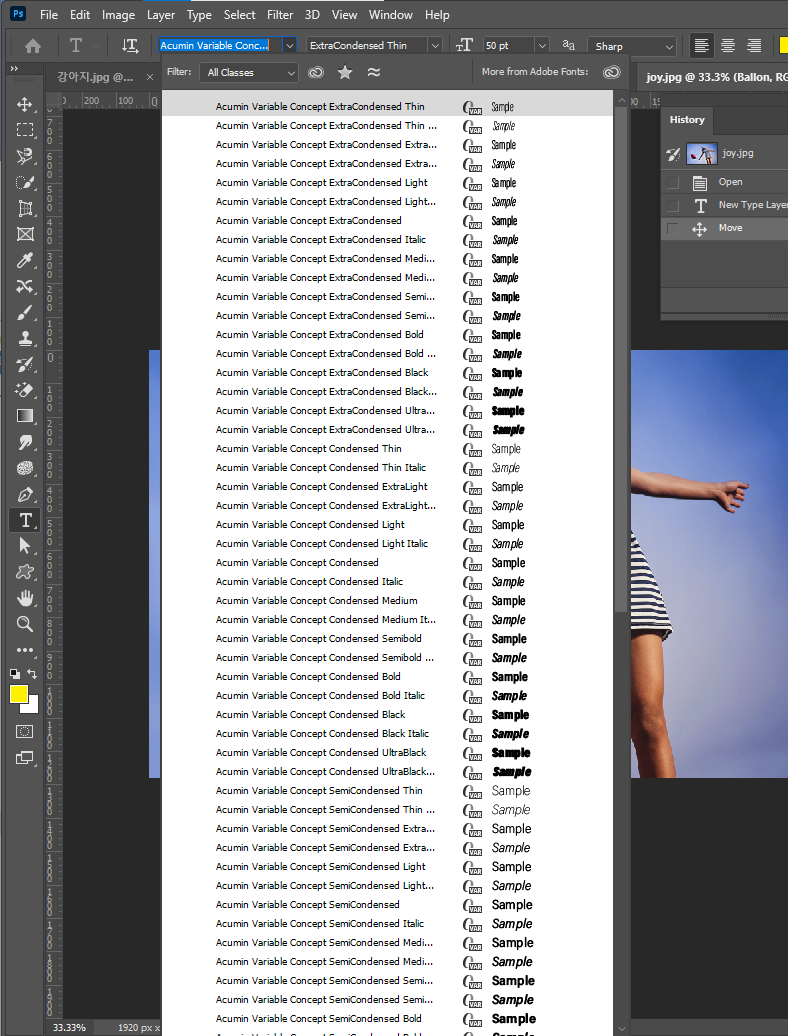
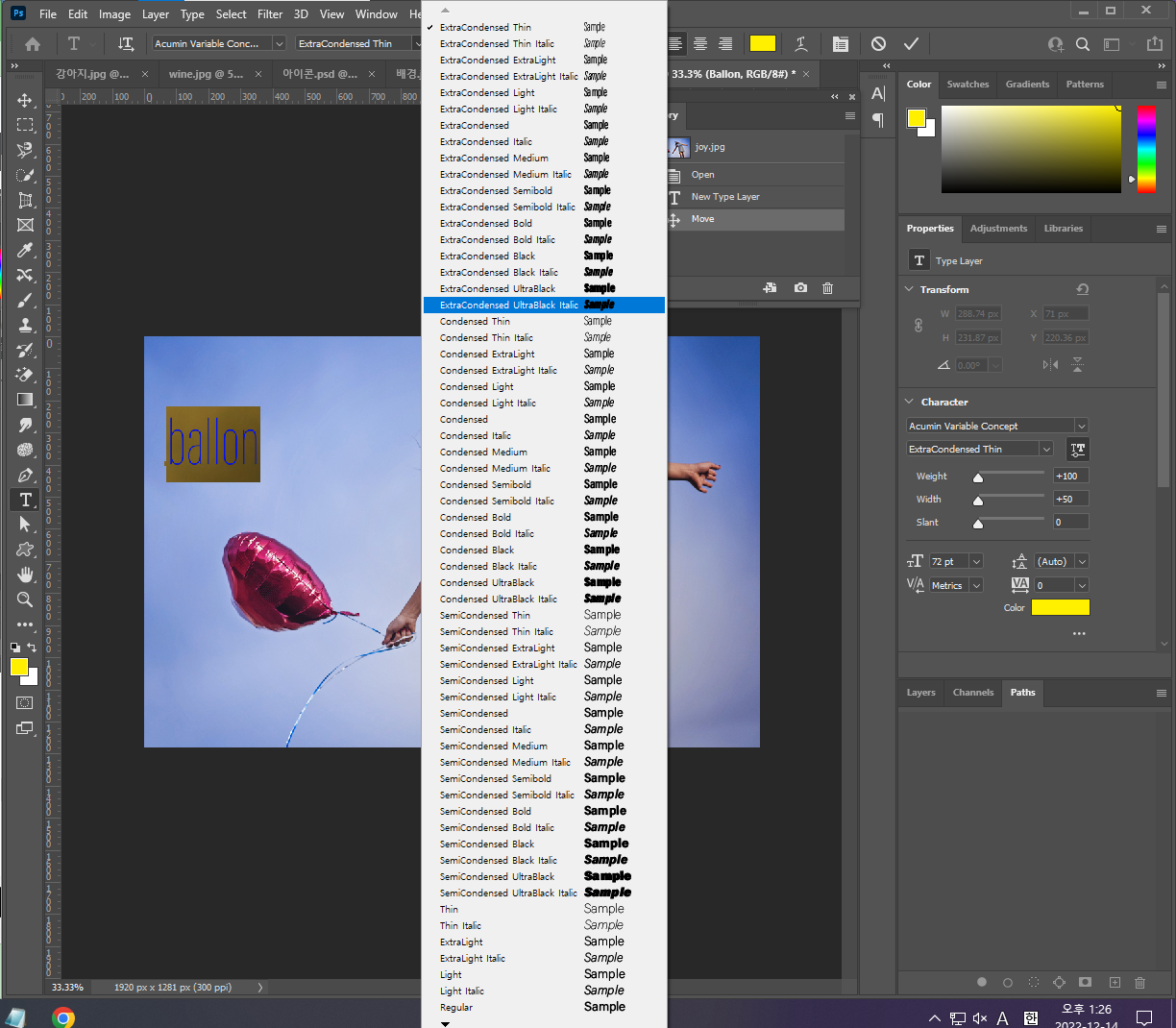
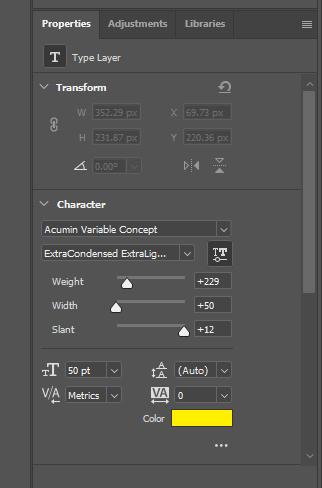

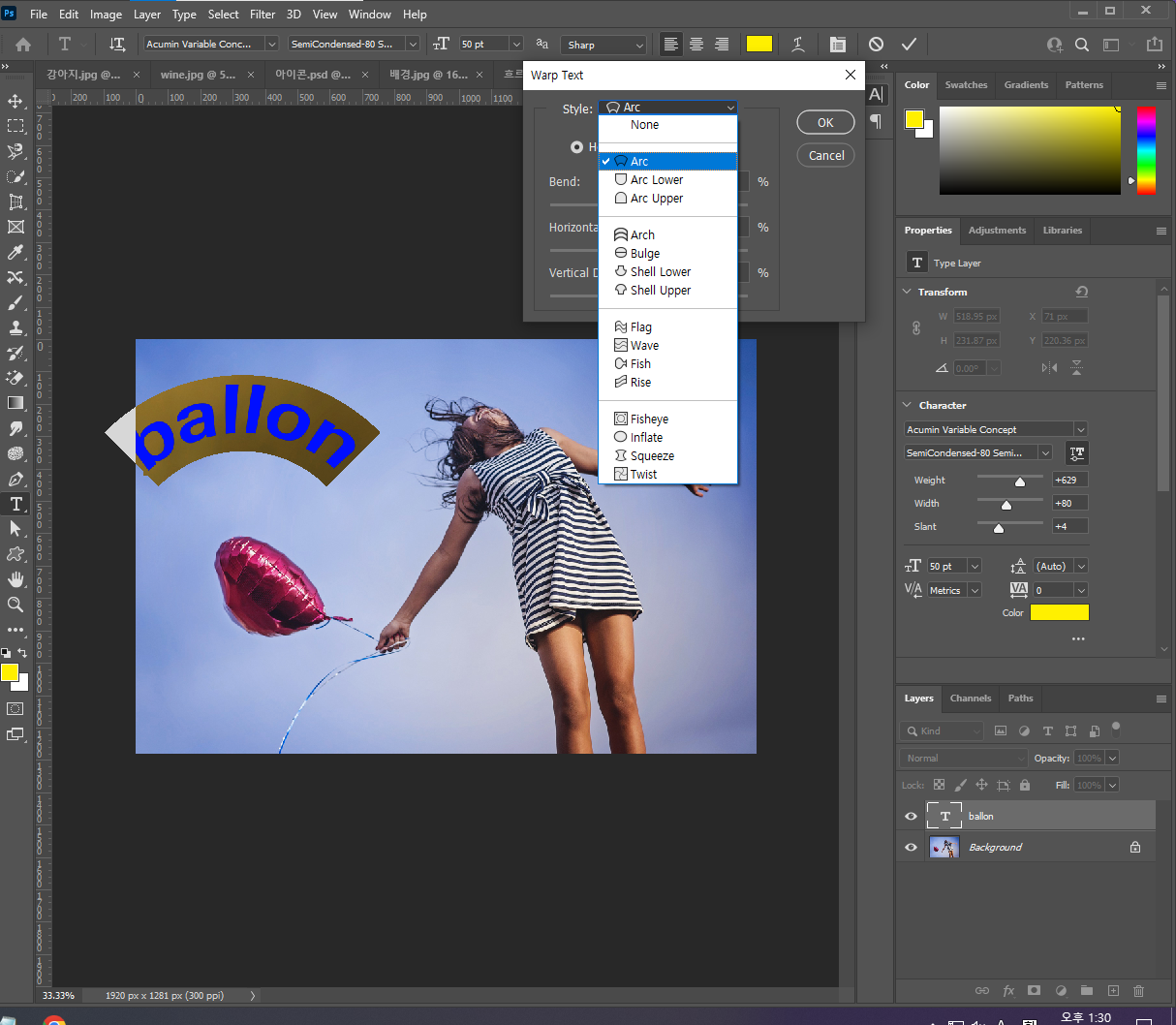
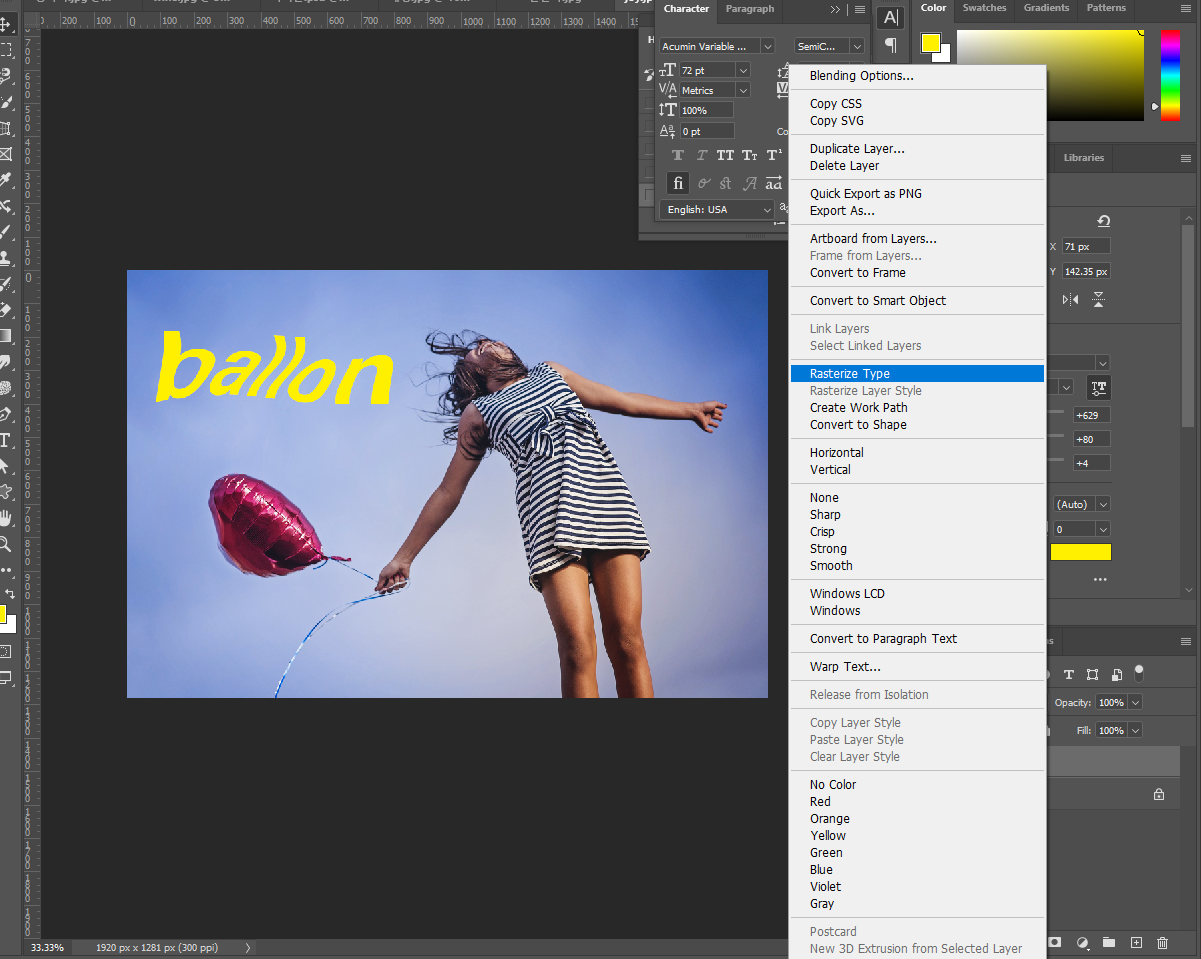

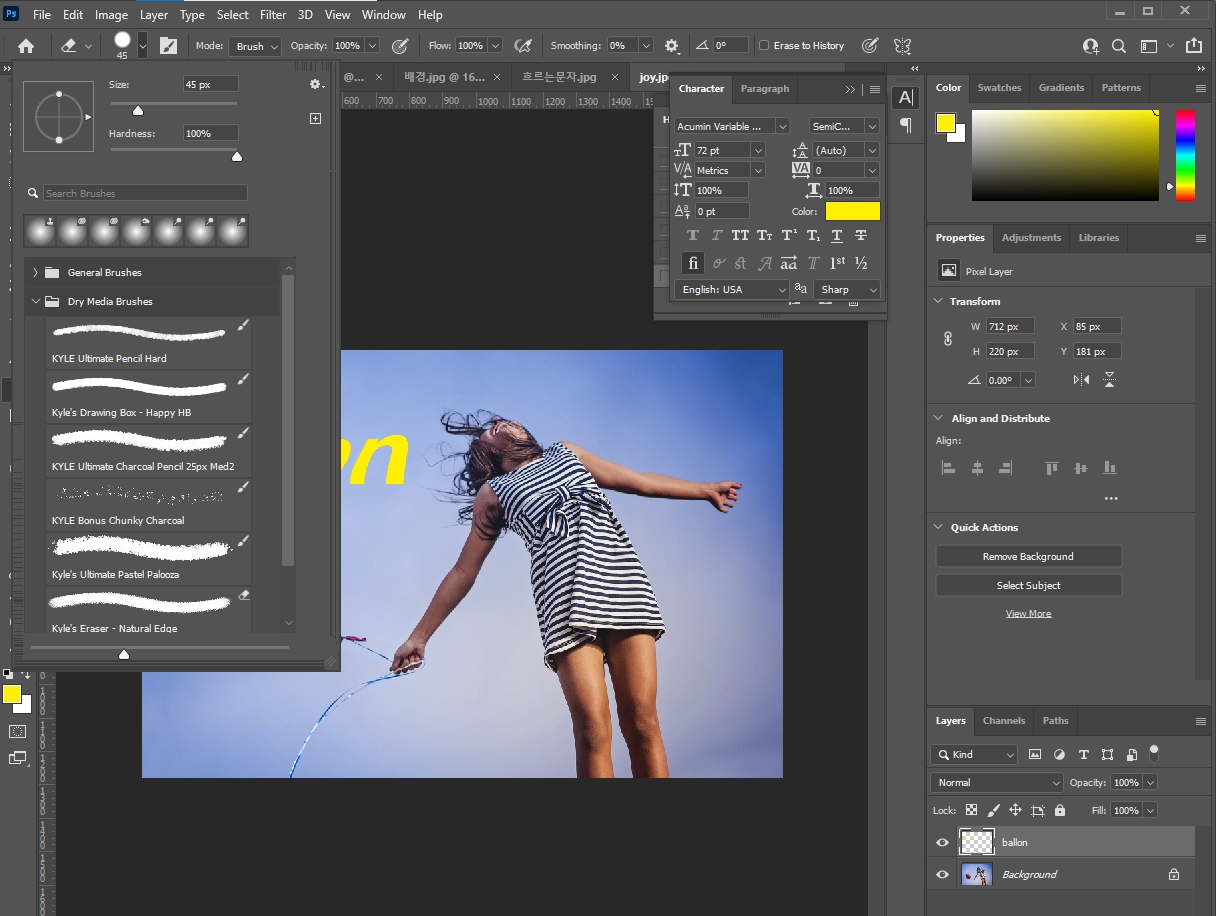

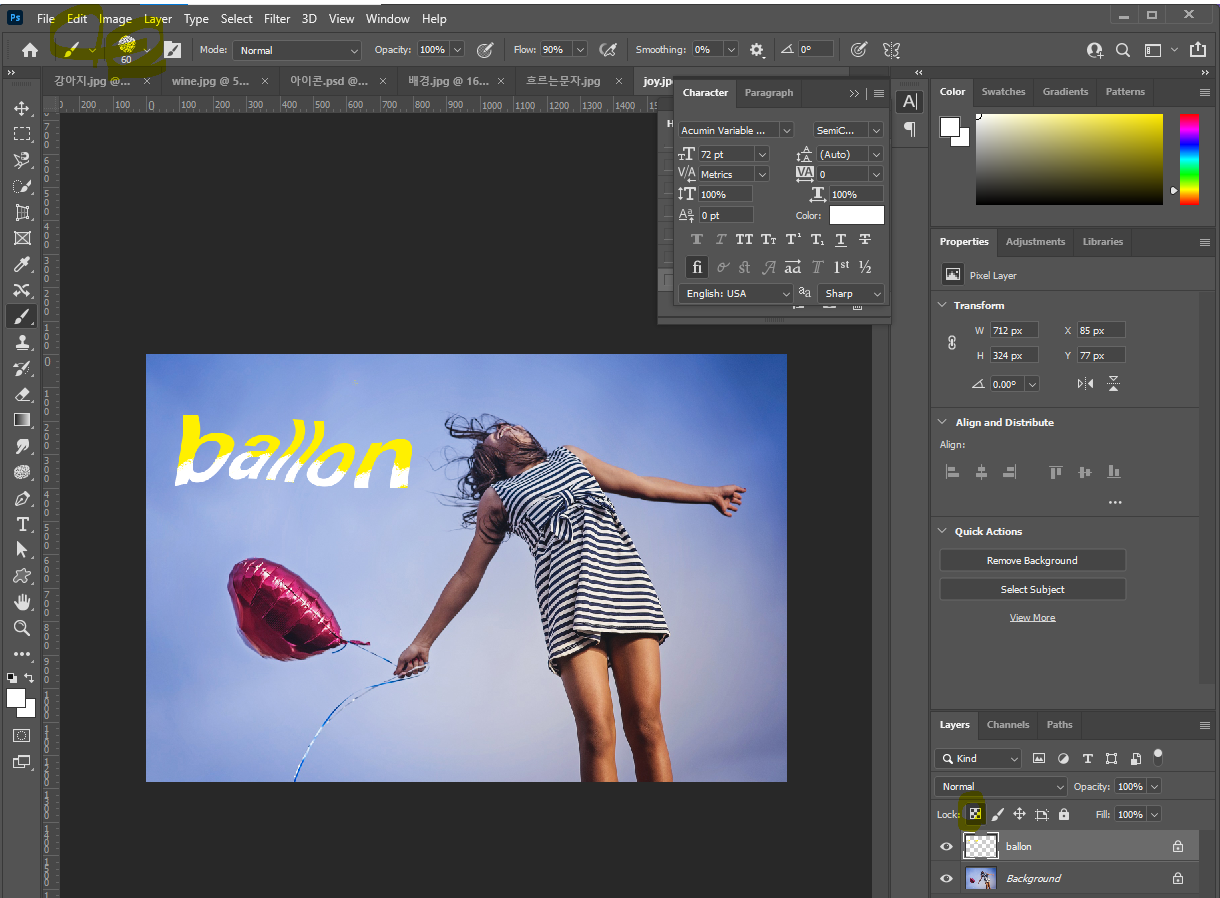
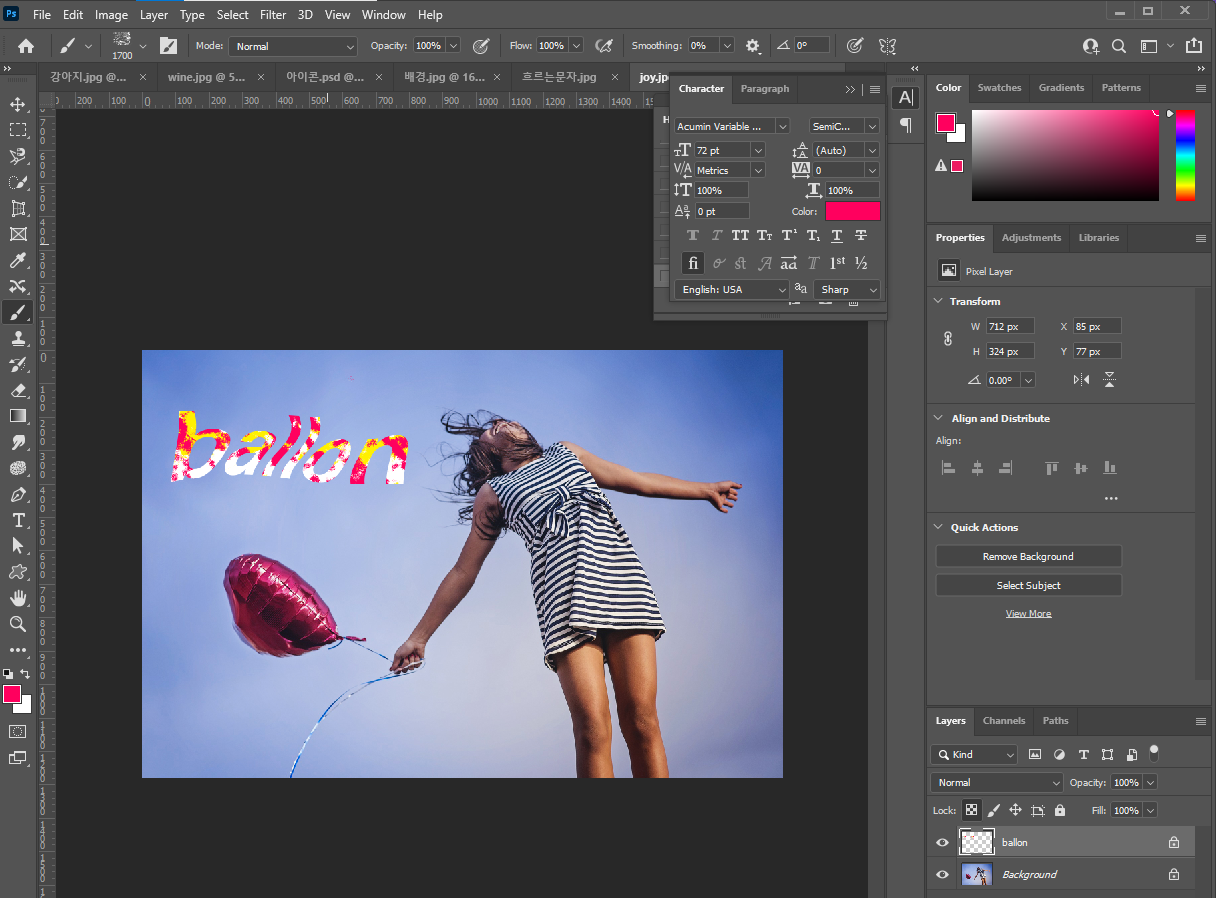
Rasterize 화 해서 이미지로 만들어줌. 위에 색칠 가능
look transparent pixel 한 다음 붓칠 지우개질 가능
- 메뉴 예제
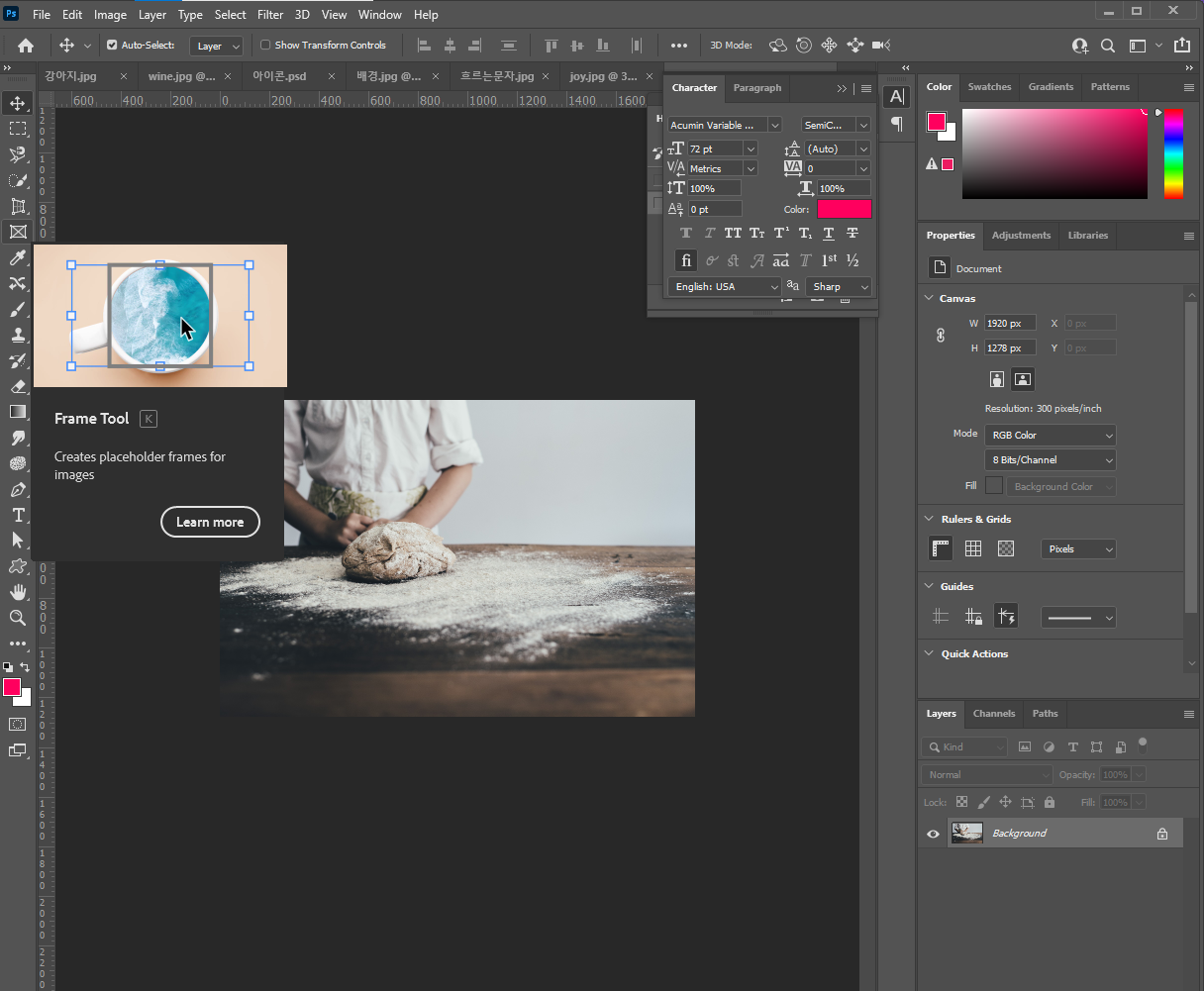
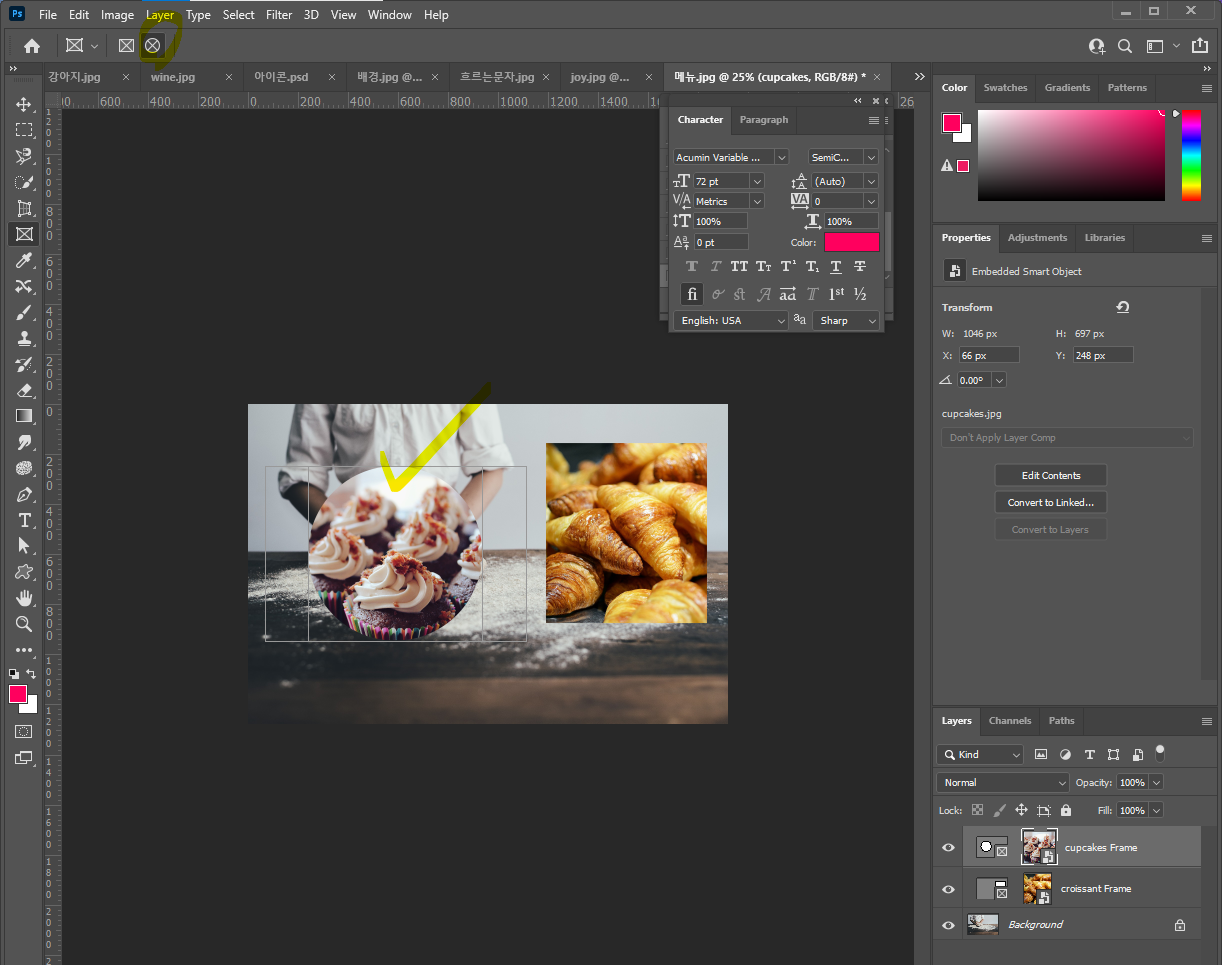

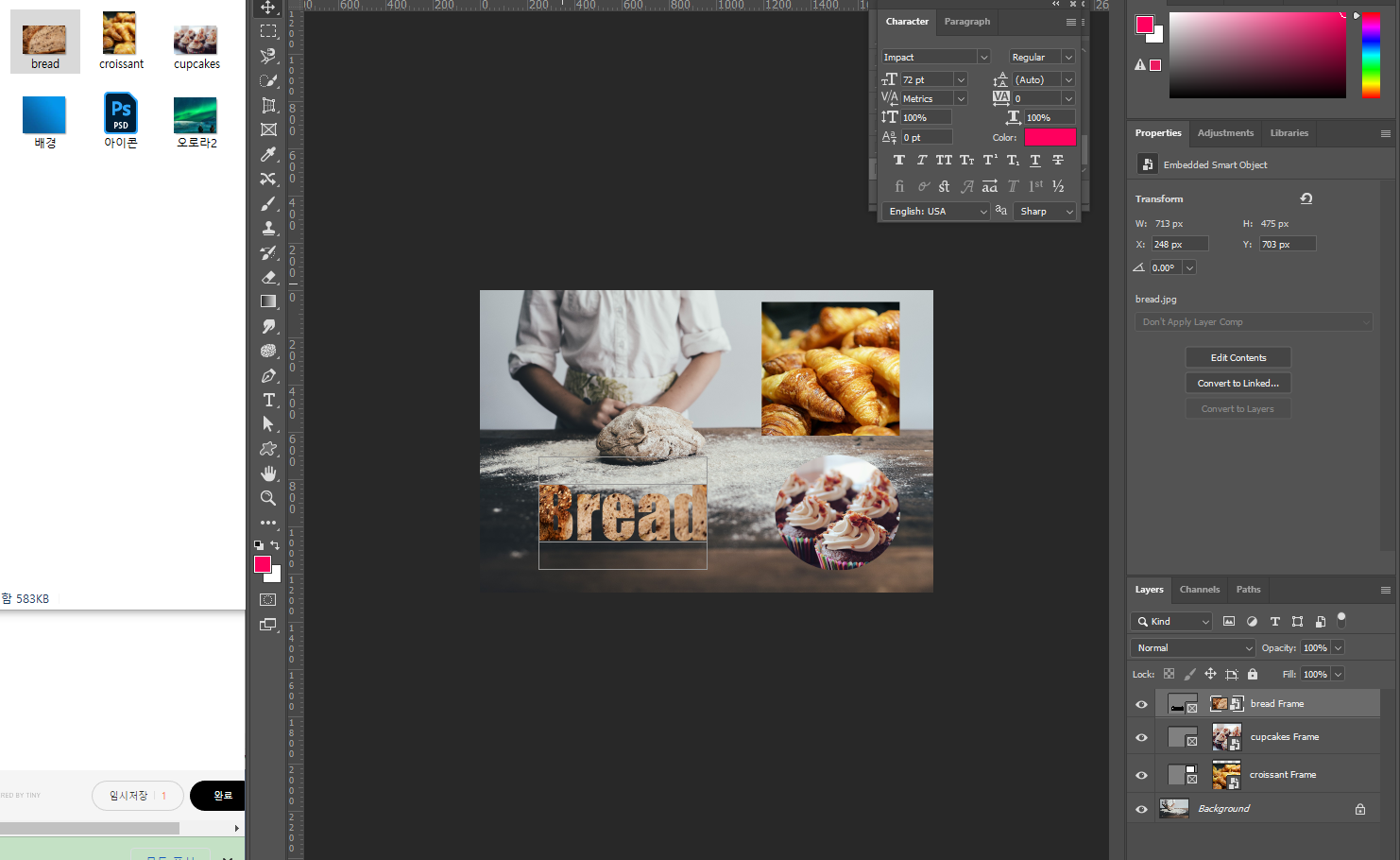
글자를 프레임으로 만들 수 있다.
안에 사진 넣기 가능.
'포토샵 기초(Photoshop)' 카테고리의 다른 글
| [포토샵] 4일차 실습 (12.15) (0) | 2022.12.19 |
|---|---|
| [포토샵] 4일차 수업 정리 (12.15) (0) | 2022.12.15 |
| [포토샵] 2일차 수업 정리 (12.13) (0) | 2022.12.13 |
| [포토샵] 2일차 Layer 블랜딩 모드 (12.13) (0) | 2022.12.13 |
| [포토샵] 언어 설정하기 (한글 <-> 영문) (0) | 2022.12.12 |



