[프리미어] 7일차 수업 정리 (12.21)
<7일차 수업>
애니메이션 -타이틀 영상 만들기
글자(자막)넣기
포토샵 파일 불러오기 :
1.Merged All Layers-모든 레이어를 병합
2.Merged Layers-선택된 레이어를 병합(나머지는 안 불러옴)
3.Indivisual Layers-각 레이어를 분리해서 불러옴
4.sequence-시퀀스를 생성해서 포토샵 레이어를 보존한 상태로 불러옴
움직임 포즈 A ------------->포즈B
애니메이션 : 두 개의 다른 상태(위치,크기,회전)와 시점이 필요
신도림 8시----인터폴레이션---->강남역 9시
인터폴레이션: 두 개의 다른 정보를 컴퓨터가 계산해서 과정을 표현
키프레임(Key Frame-중요한 정보가 있는 프레임):
----->상태(위치,크기,회전)를 기록하여 저장
애니메이션 순서: 대상 선택-인디케이터 시점(시간의 지점)지정-각 속성에서 값을 변경
1. 대상을 선택: 타임라인에서 해당 트랙을 선택 -> 이펙트 콘트롤스 ->모션 이름을 선택
2. 모션 꺽쇠를 눌러서 하단 속성(포지션,스케일,로테이션) 노출
3.각 속성에 이름 왼쪽 Toggle Animation 버튼 눌러서 애니메이션을 시작
4.인디케이터의 시점이 중요!! -> 인디케이터의 시점을 옮기고 각 속성 값을 변경
-->키프레임이 자동 생성-키프레임 최소 두 개 이상일 때 애니메이션 작동
오프닝 타이틀 애니메이션 제작:
1. 포토샵에서 제작 후 프리미어에서 애니메이션하기 용이하게 레이어를 정리
2.영상 시퀀스 포맷에 맞도록 캔버스 사이즈 조절 (1920*1080)
3. 캔버스 사이즈에 맞게 레이아웃을 다시 정렬한 후 저장
Alt+Shift+0 으로 reset to saved layout하면 작업환경이 강의자료와 동일해짐.
애니메이션 기초 01.prproj
타임라인에서 선택 ->Effect Controls -> Motion 선택해서 레이어 움직인다
프레임 지우기 - 드래그해서 delete / frame 단추누르기
-번개 예제
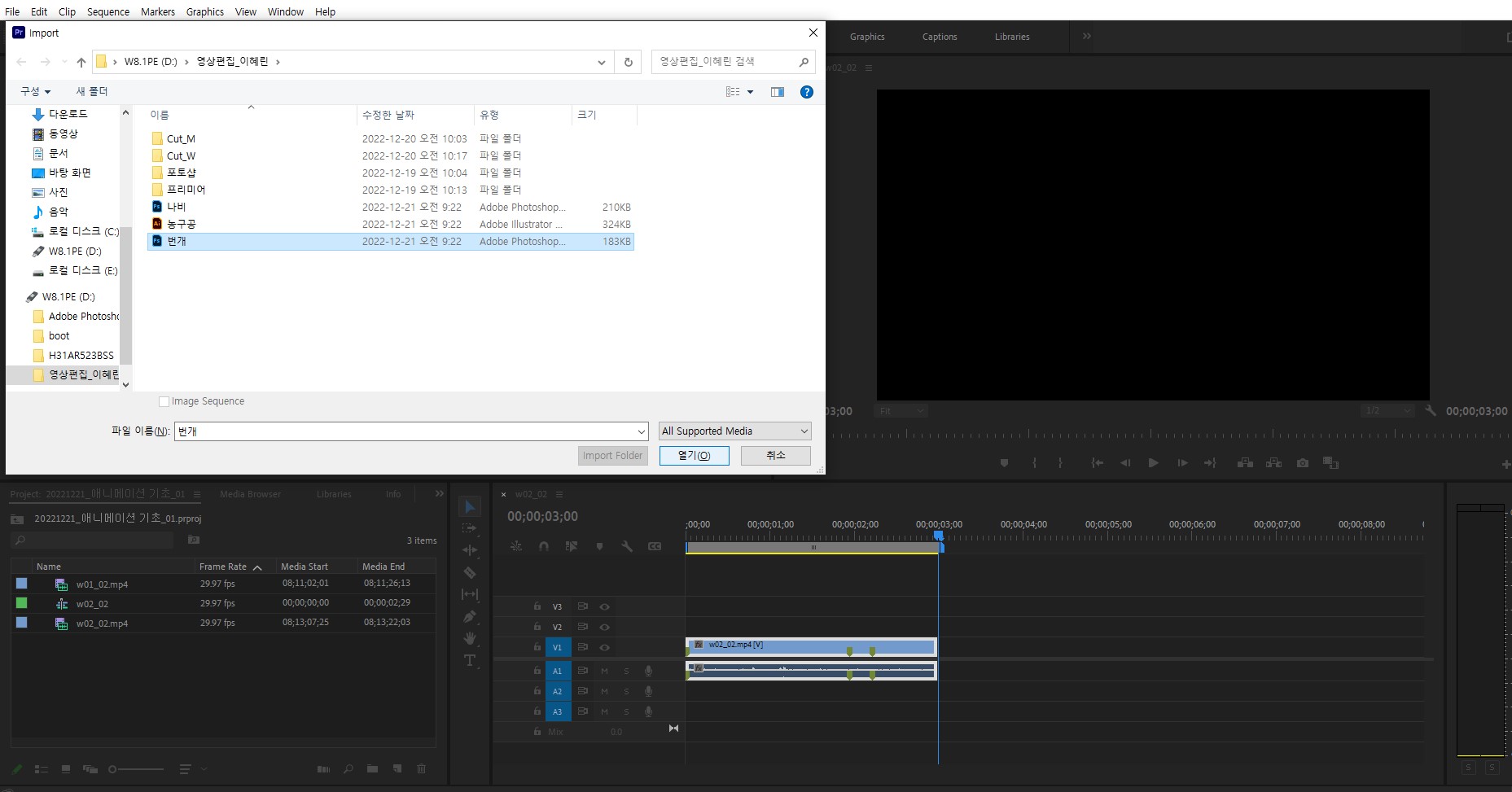





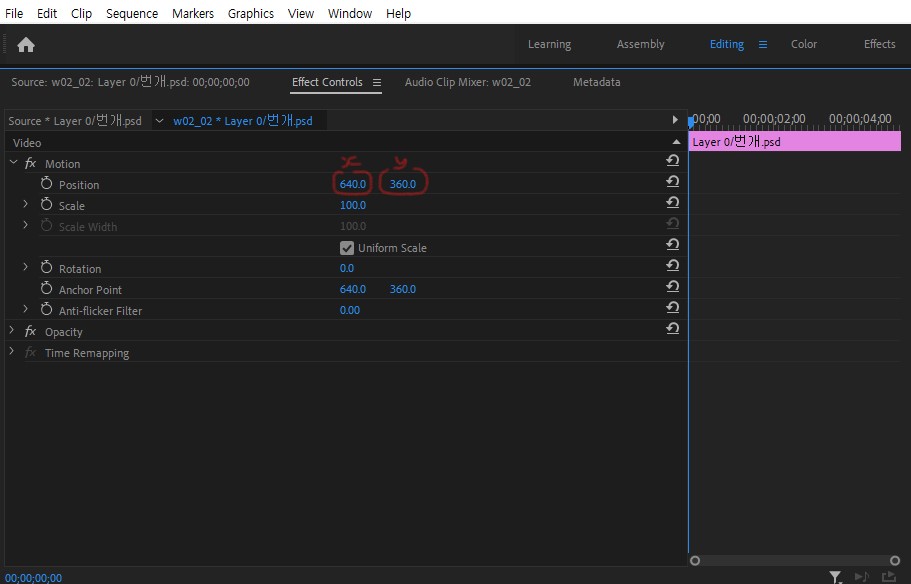
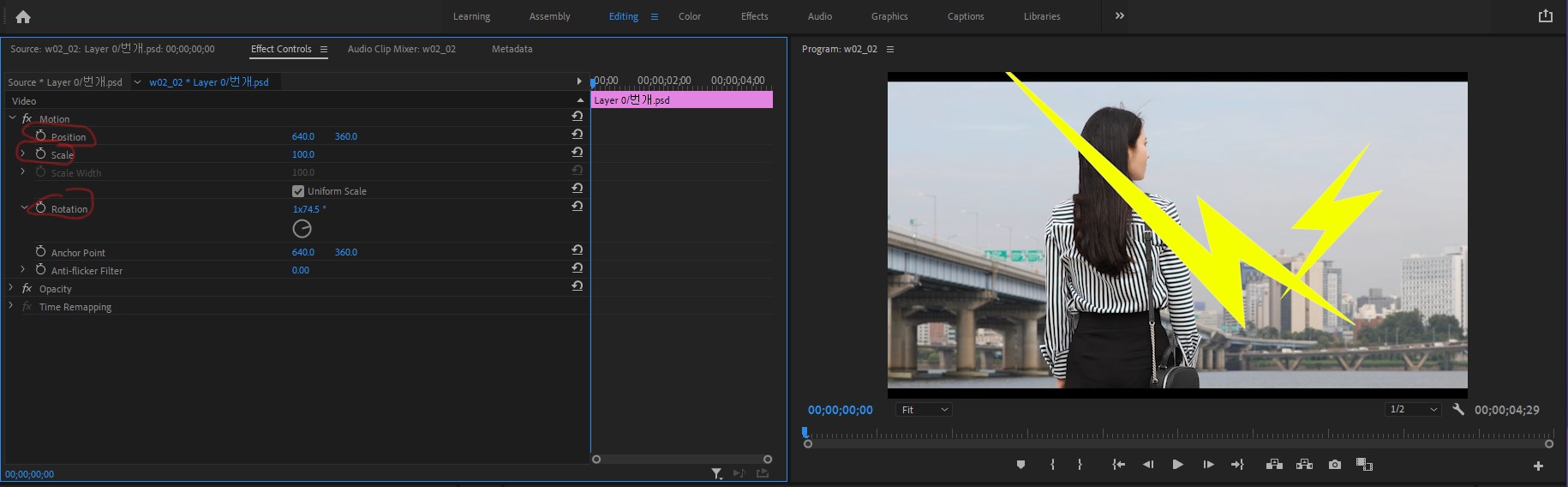

키프레임 찍어주는 방법. 타이머모양 버튼 클릭.
삭제하는 법. 키프레임 위로 드래그해서 delete. 또는 < 0 > 버튼에서 가운데 프레임 모양 눌러서 빼거나 더해줄 수 있음.
< , > 는 키프레임간 선택 이동 가능.


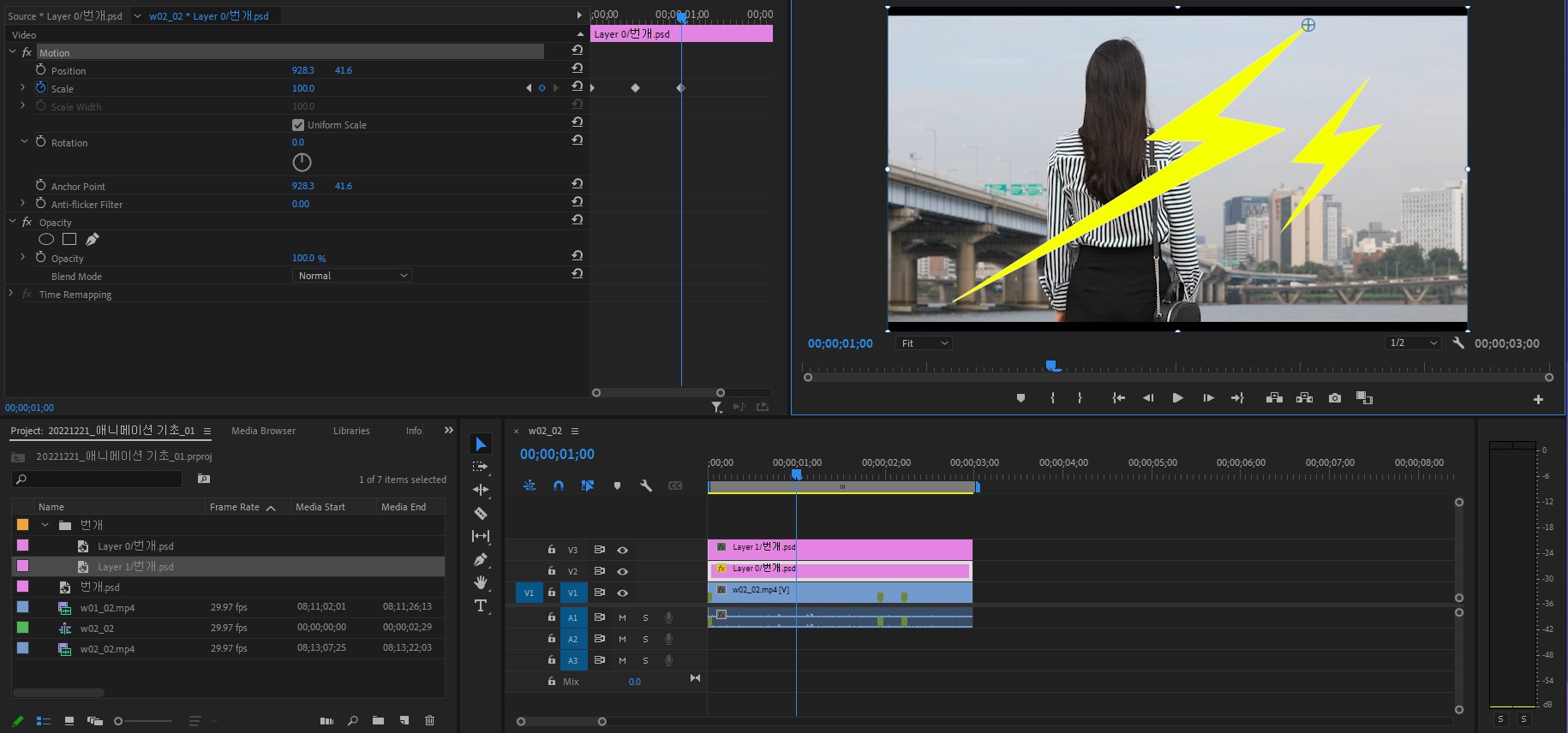
-나비 예제
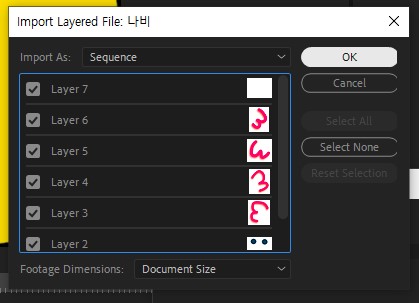
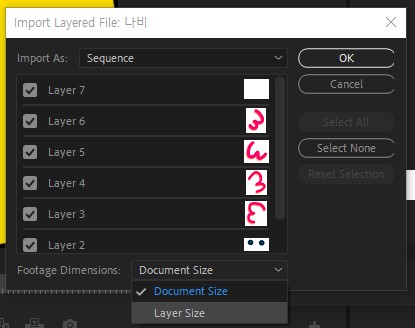
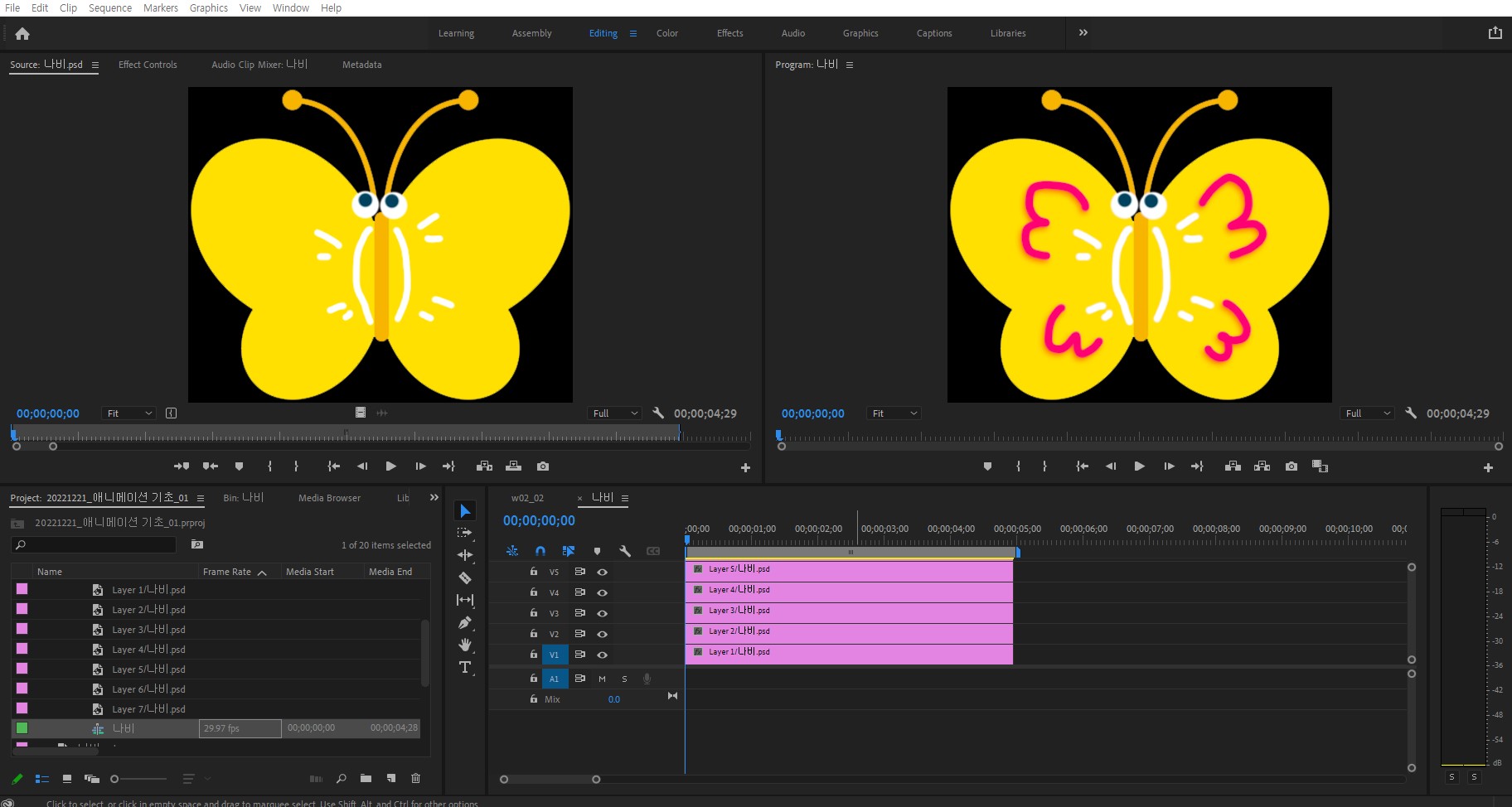
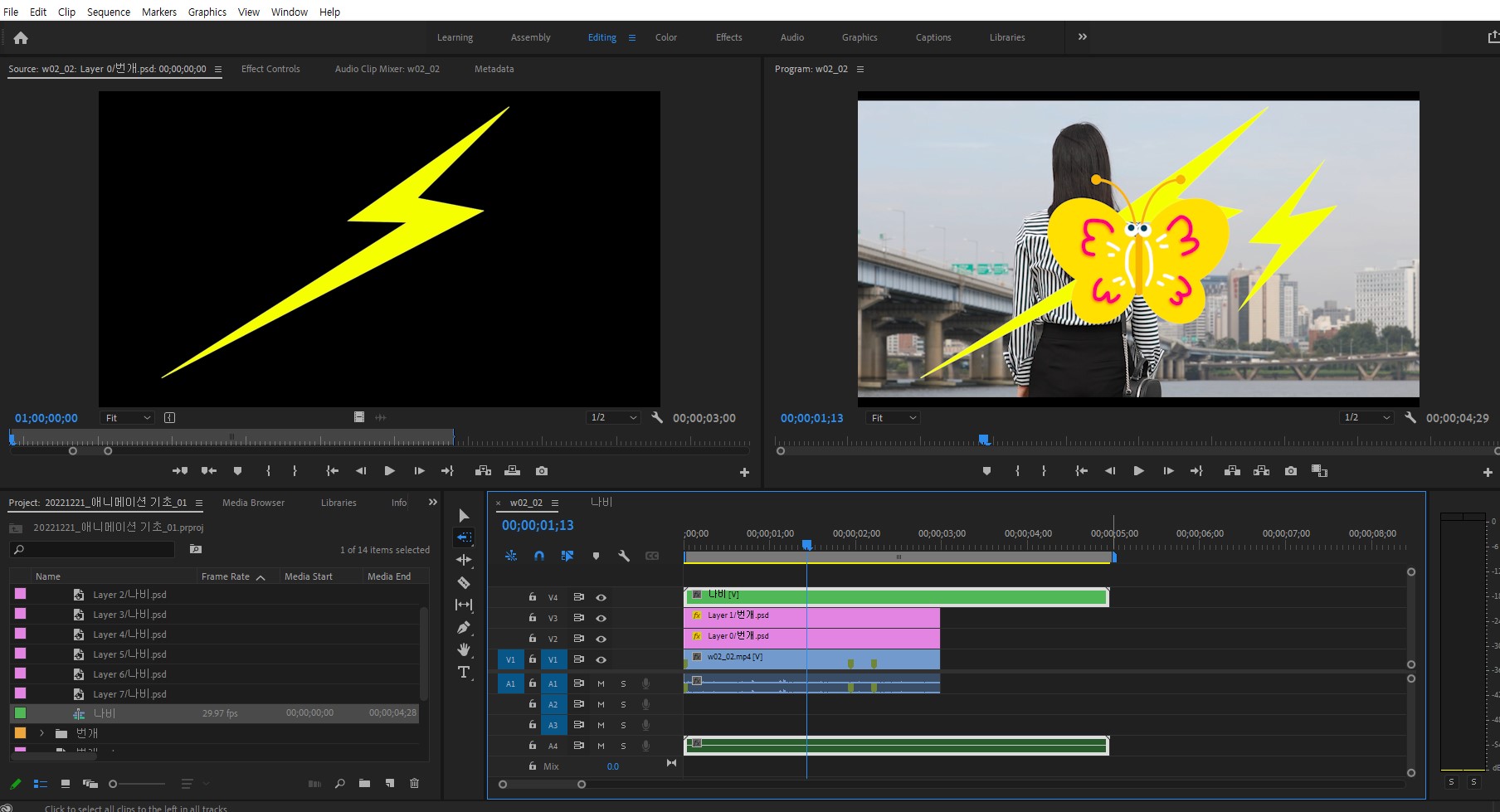
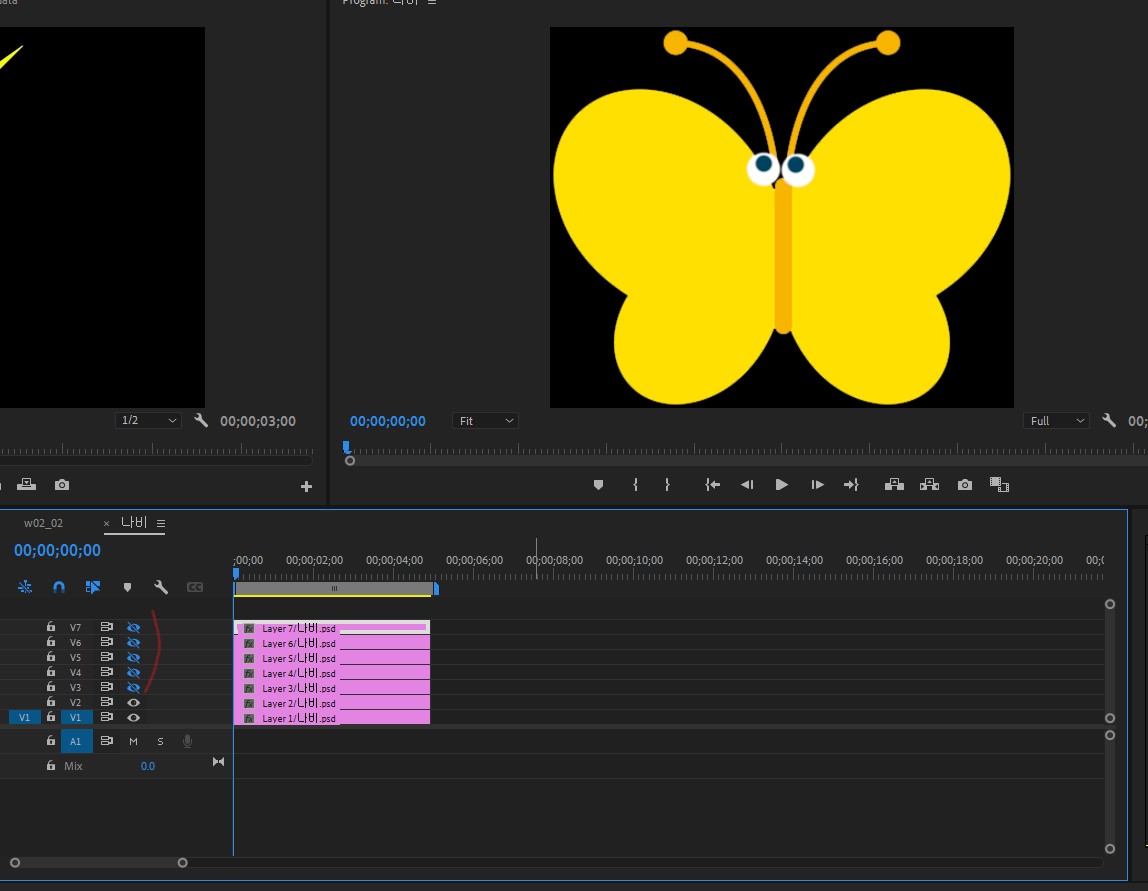
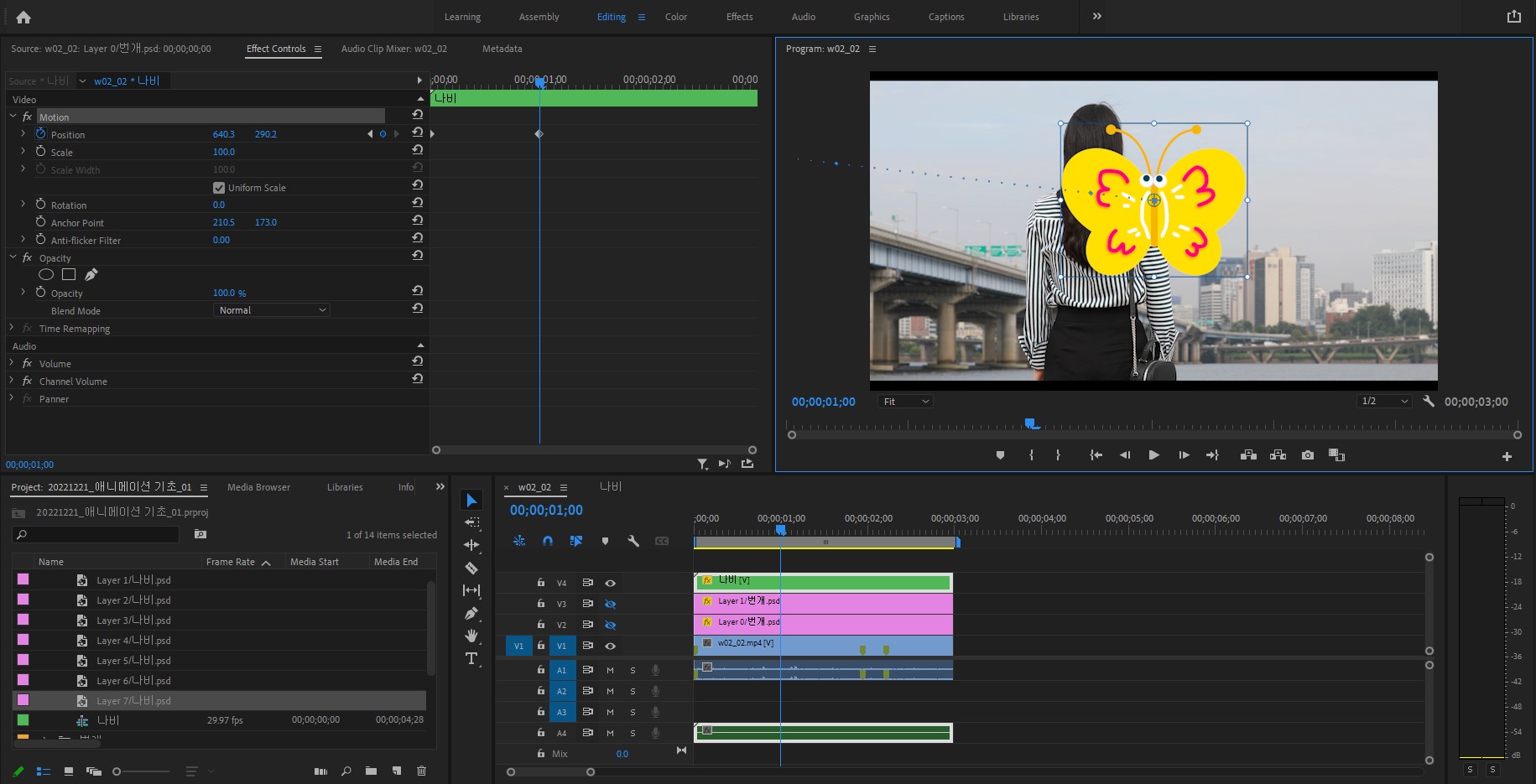
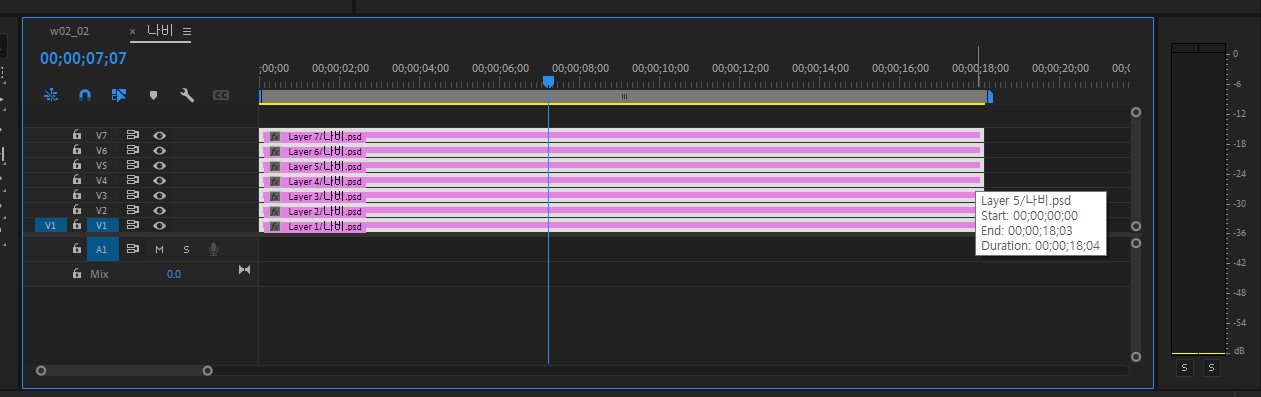
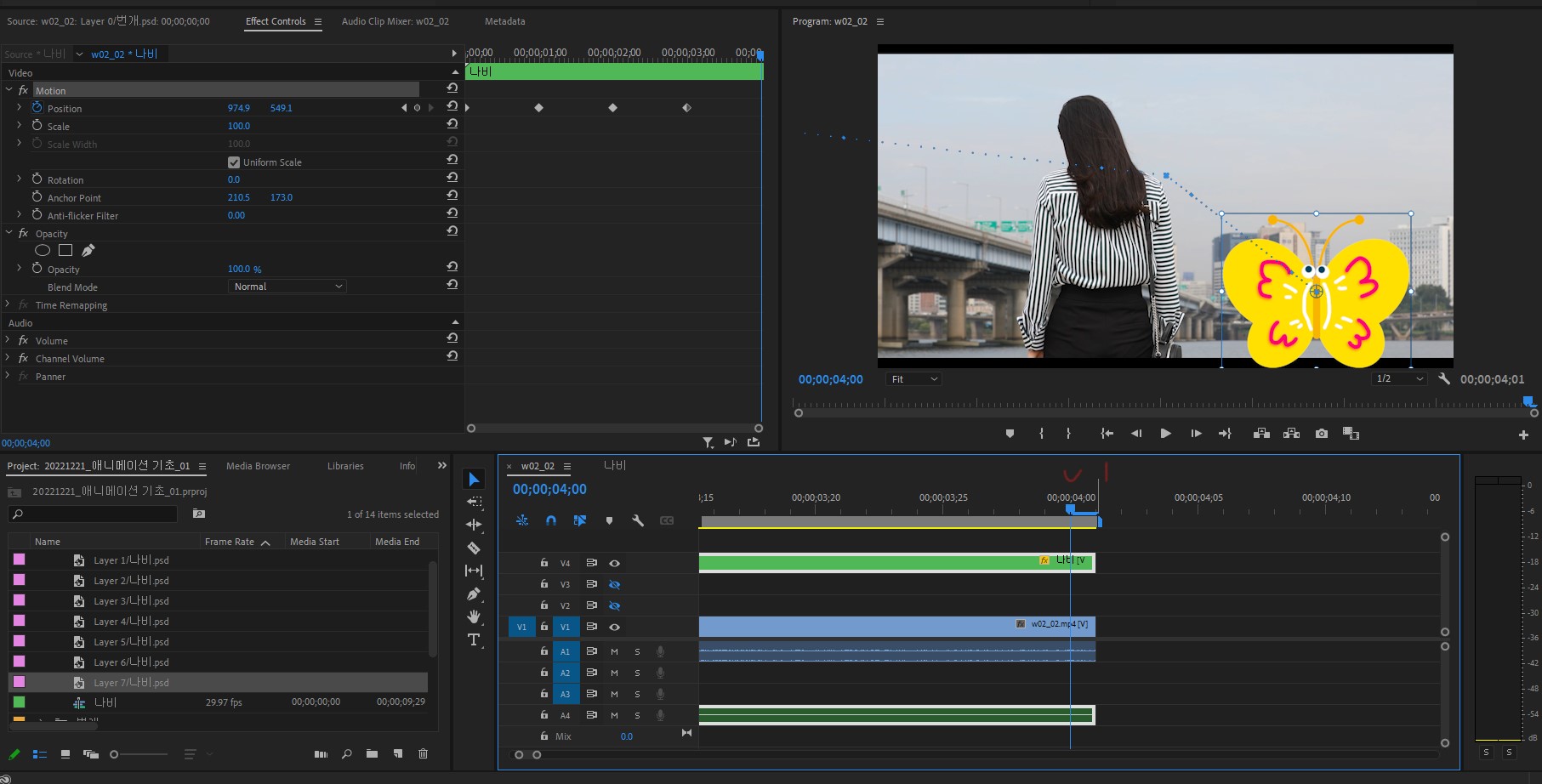
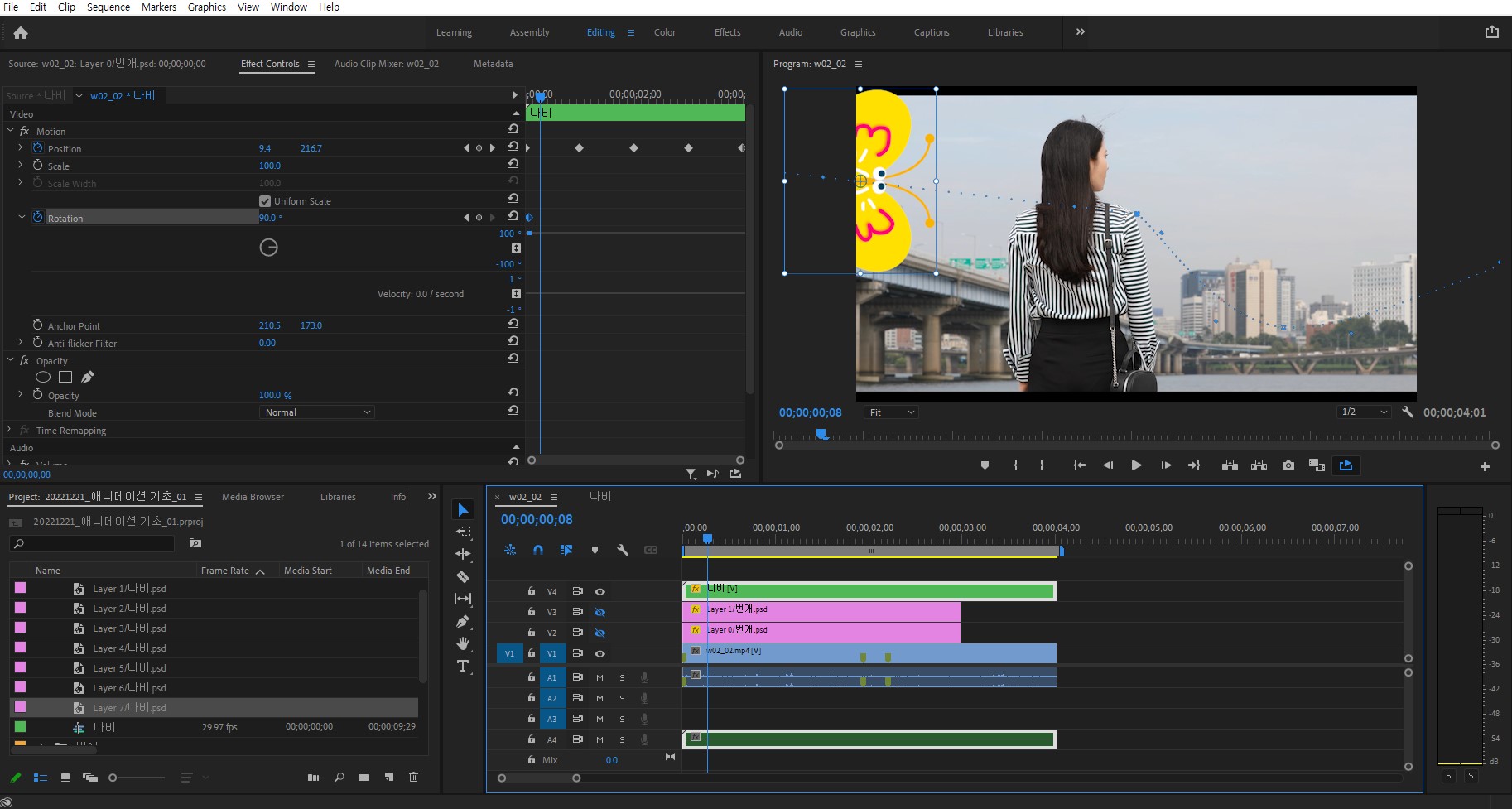
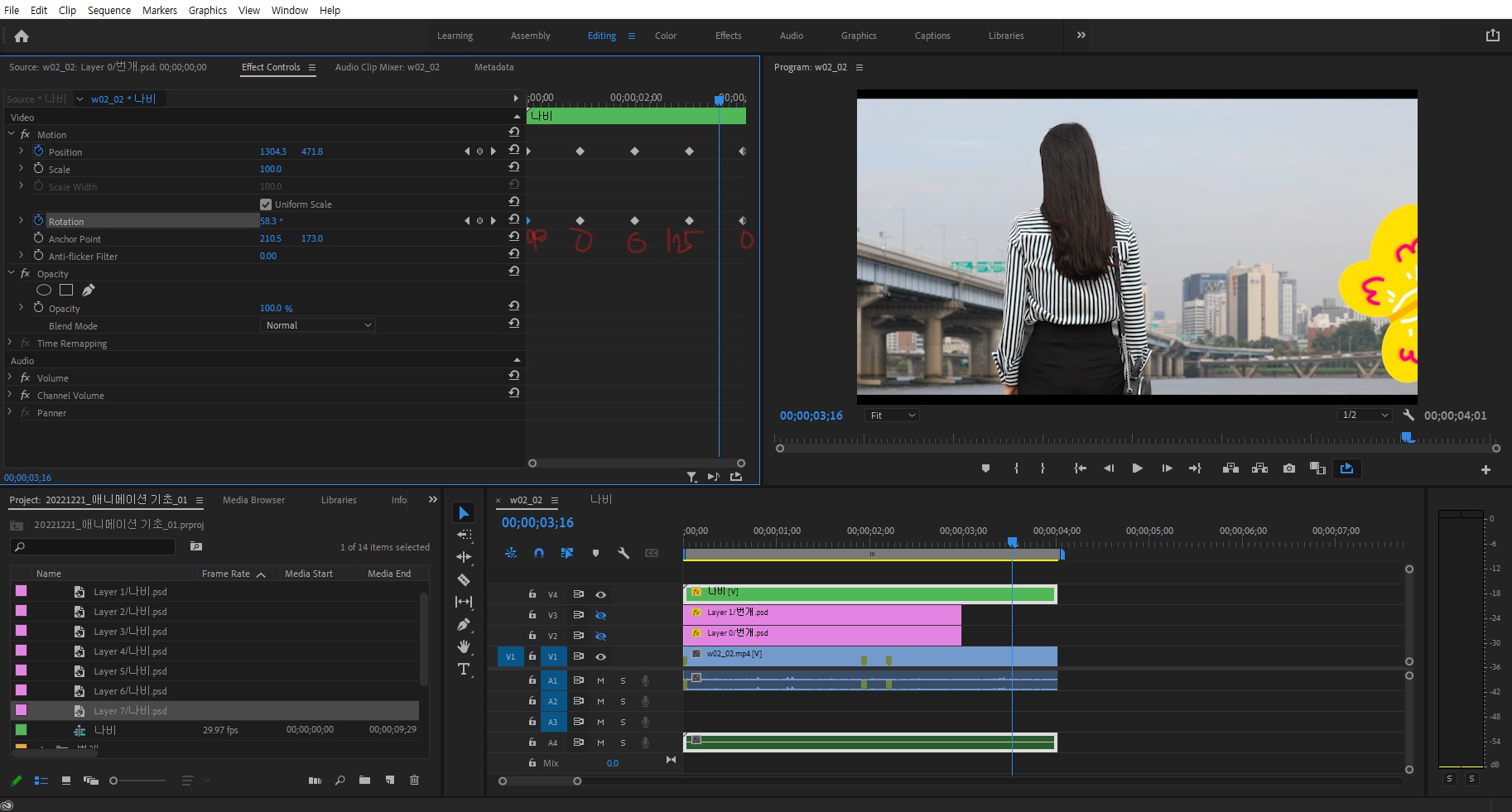

shfit >이동키는 5프레임씩 이동
opacity
나비 빨간 부분 하나에 먼저 opacity 적용하고 opacity 선택 후 ctrl c, 다른 레이어 선택 후 opacity 선택, ctrl V하면 적용가능
-나달 스포츠 포스터 예제
Tip. 포토샵에서 레이어 별로 저장해두고, 하나의 레이어로 정리해두어야 프리미어에서 사용 가능
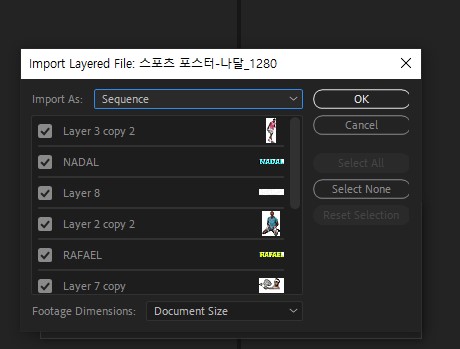
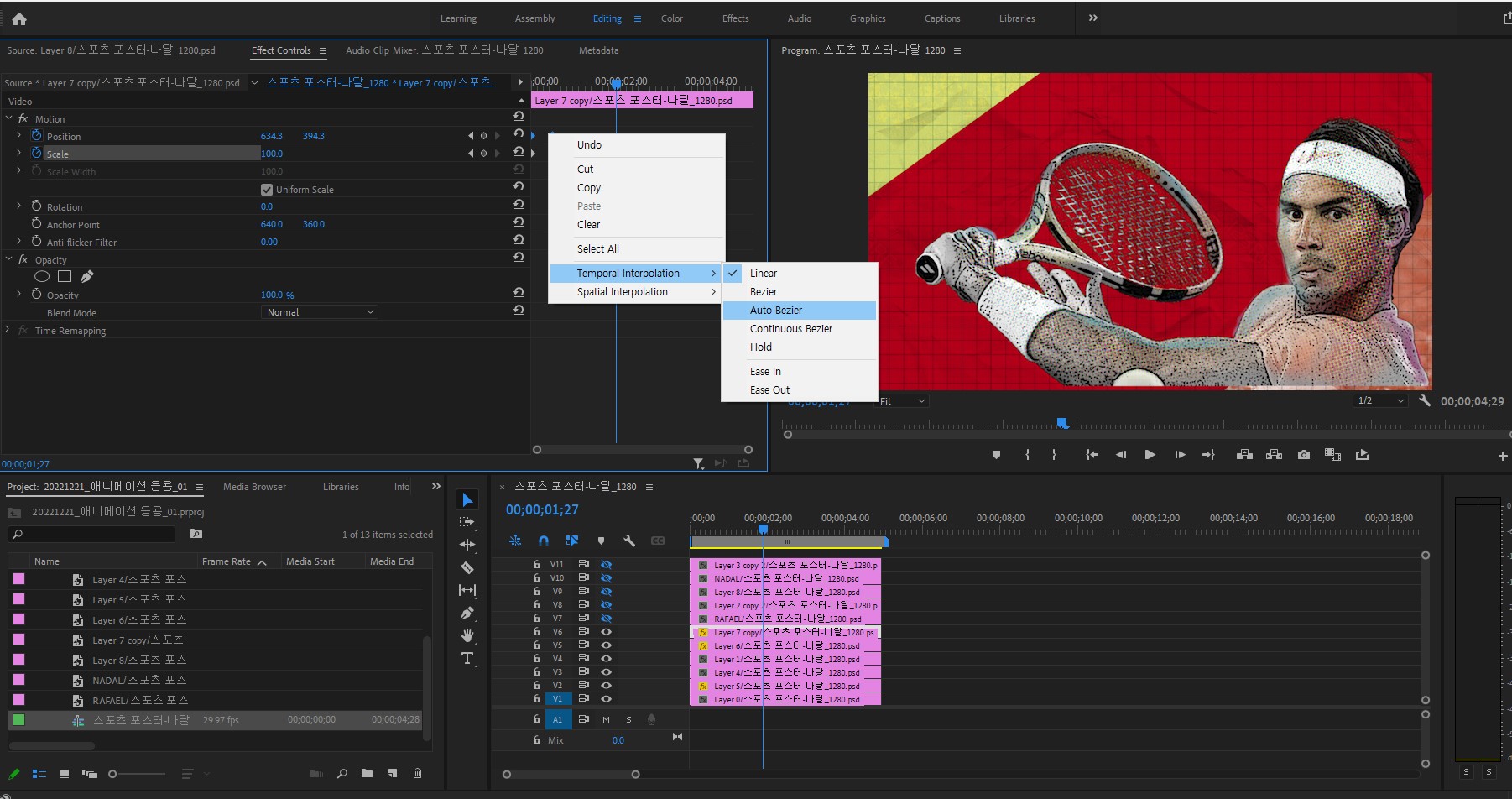
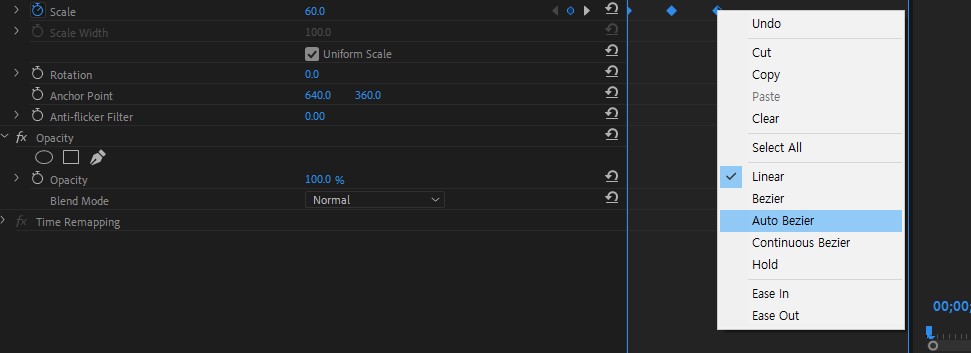
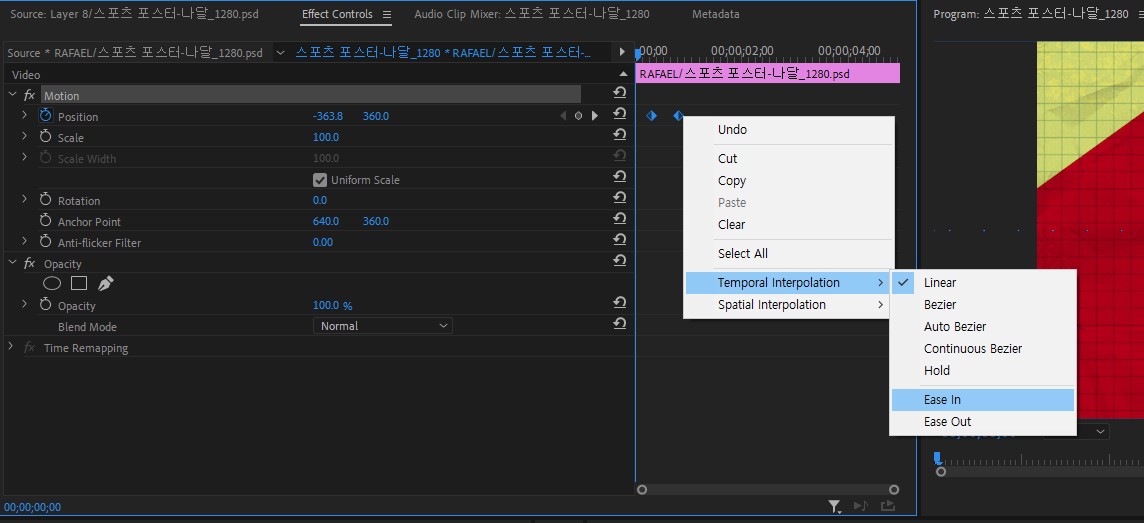
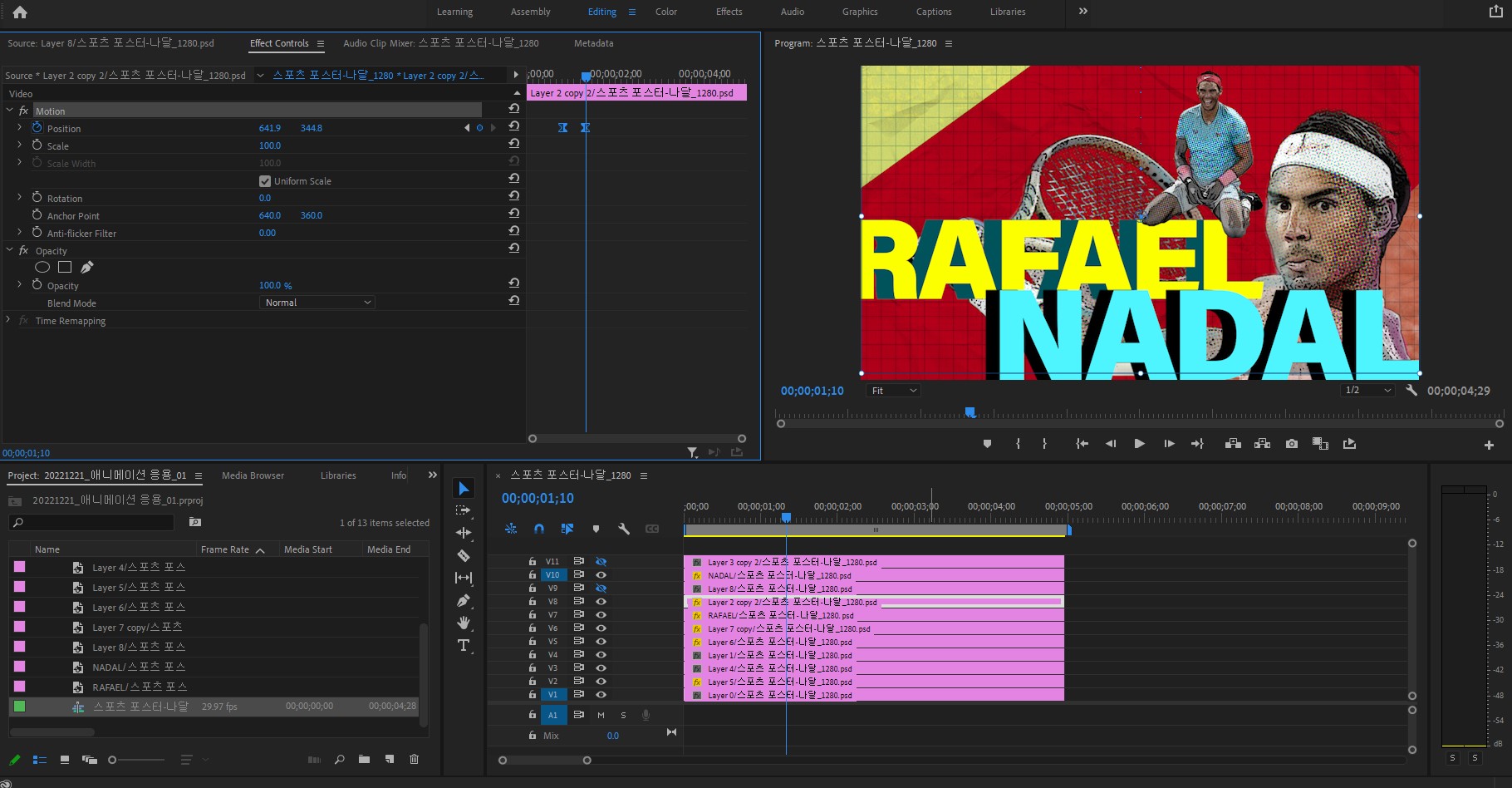
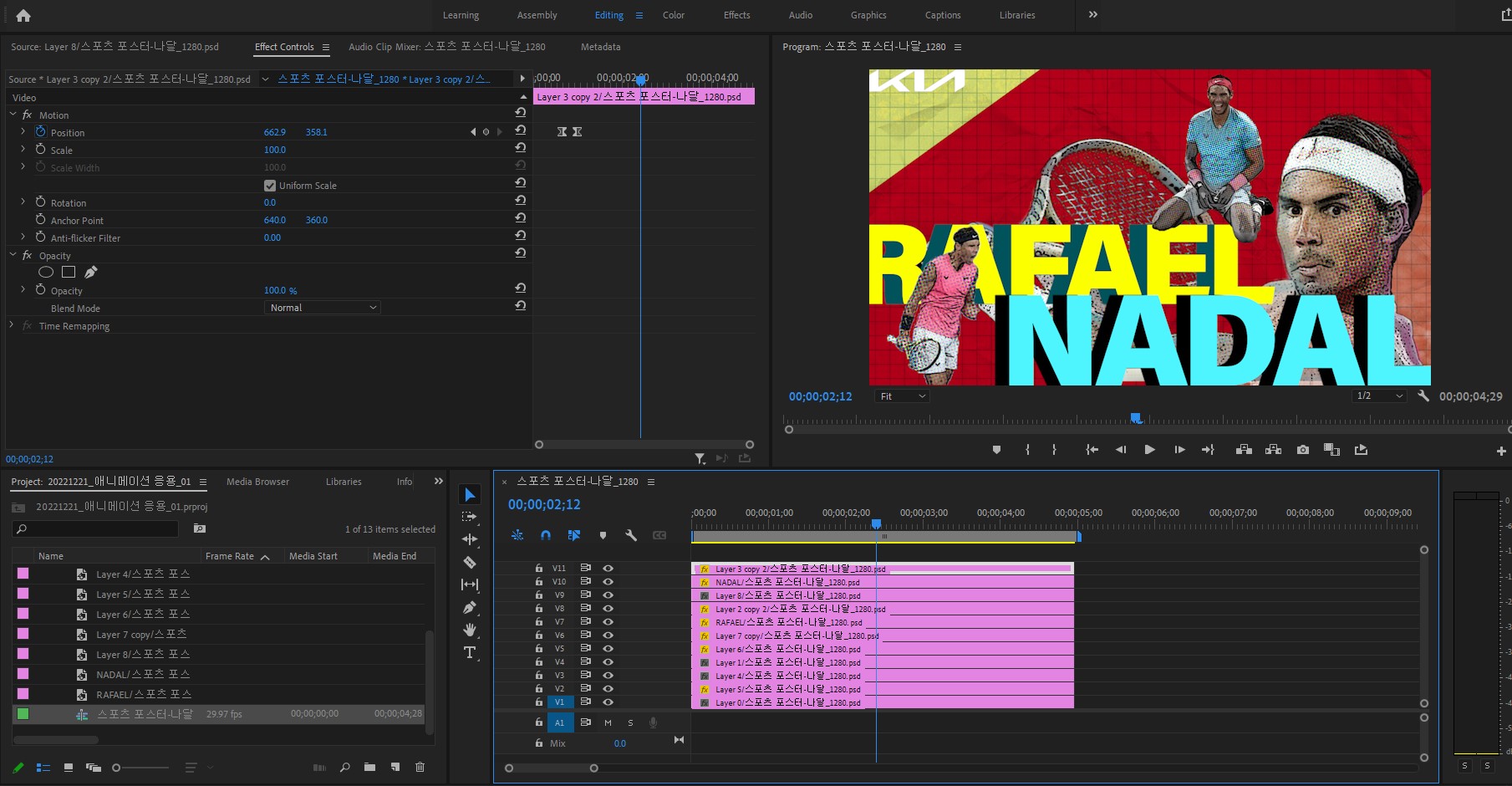
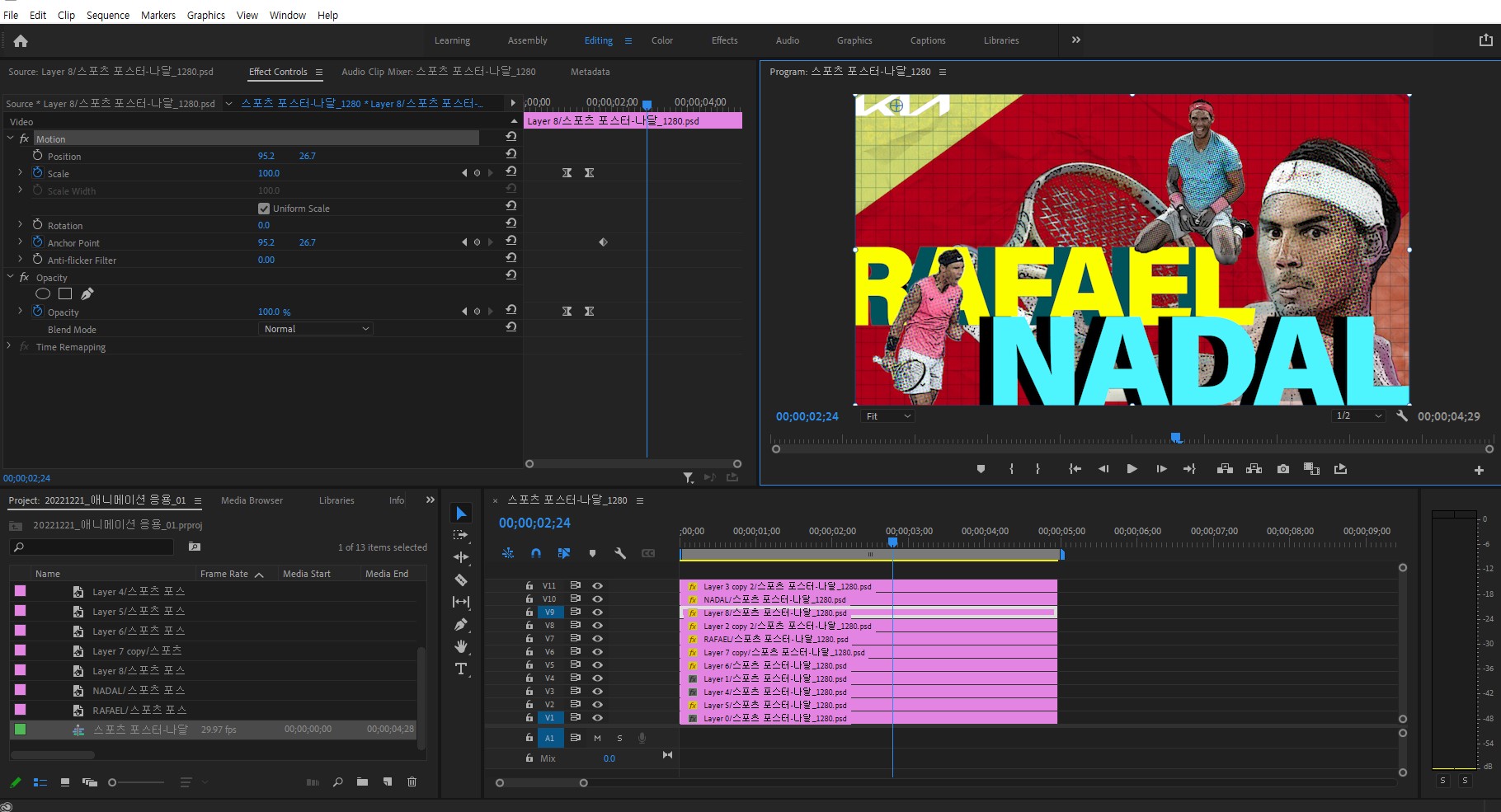
shift 누르고 이동시키면 수평 유지
두개 키프레임 간 간격 넓히면 느리고 좁게하면 빨라진다.
fix된(이미 결과를 어떻게 하겠다면) 값을 먼저 줘도 된다.
키프레임에서 우클릭하면 속도 지정 가능.
ease in 빨리가다가 천천히 줄어드는 거
Bazier 중간 속도
ease out 점점 가속도가 붙는 것
KIA 앵커포인트는 모션 다 끝난 시점에서 바꿔주어야함. 1초 15프레임 이후.
-자막 예제
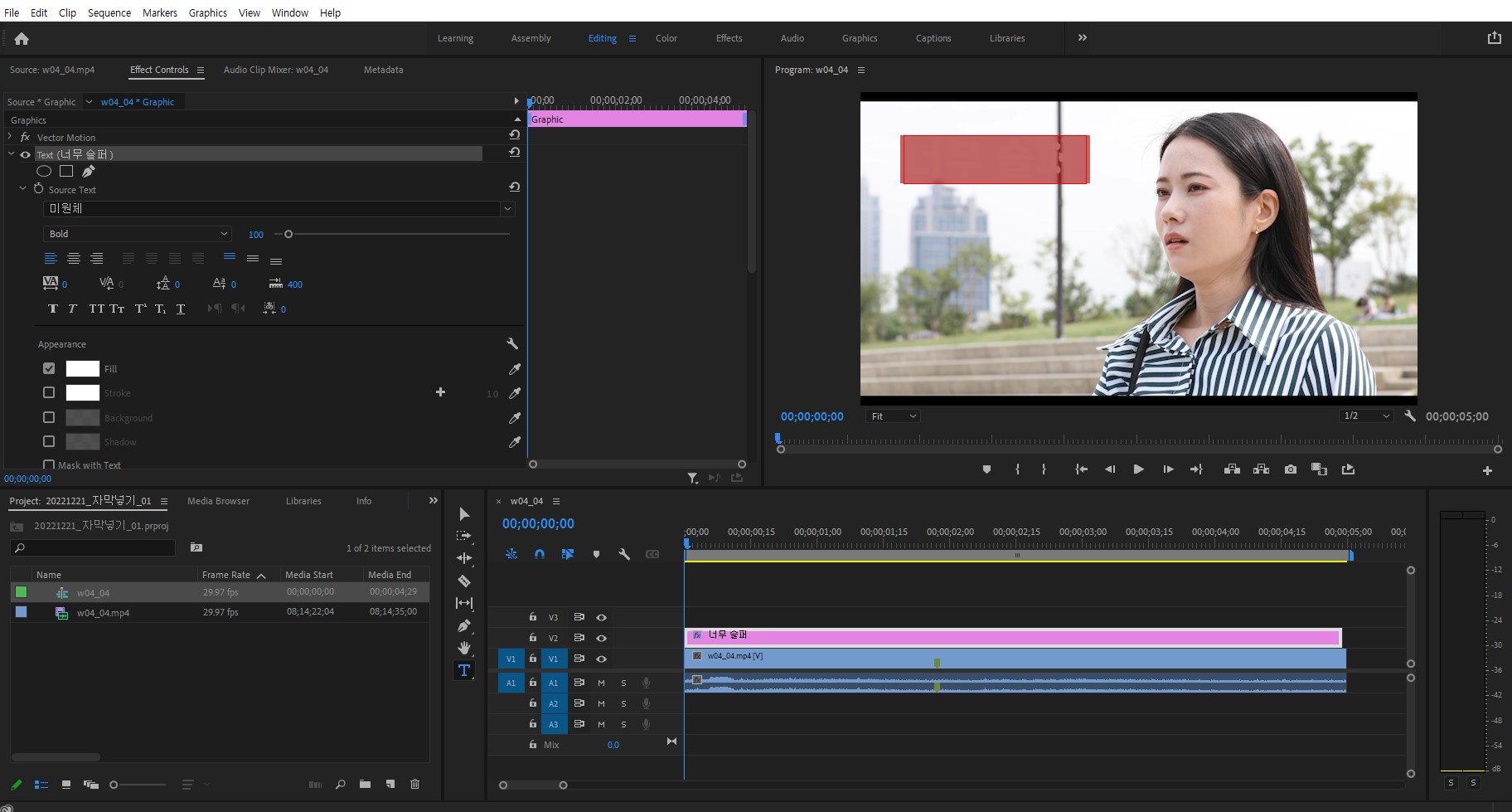

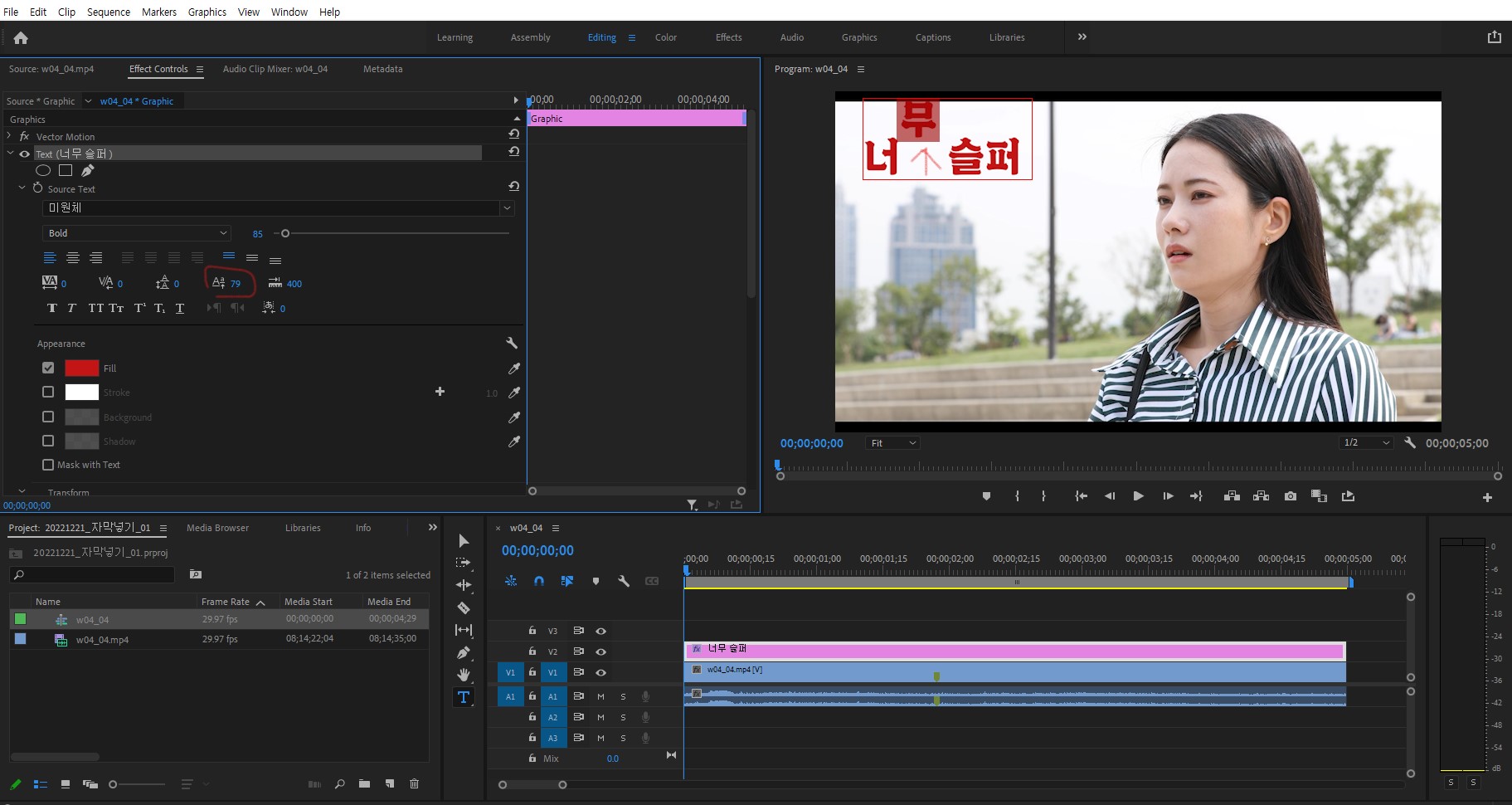
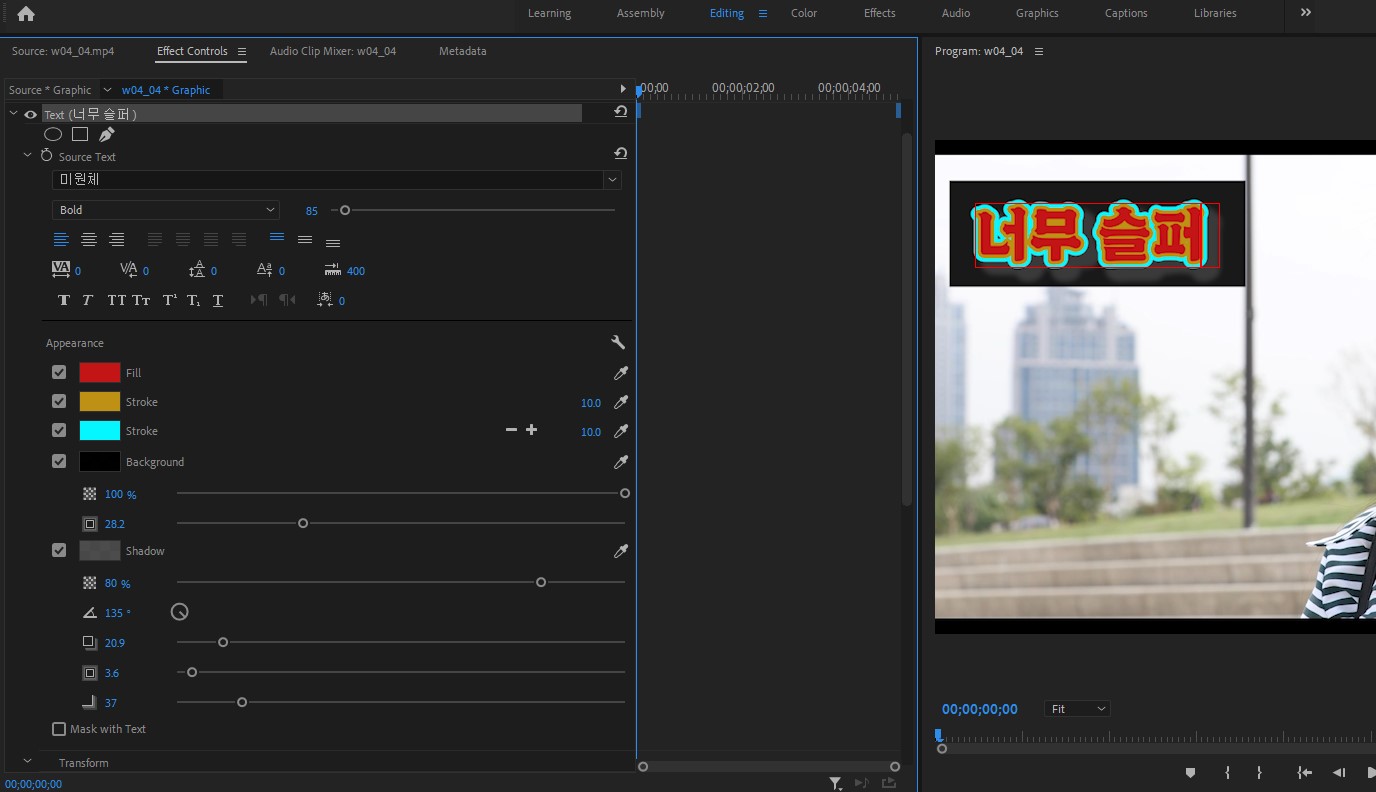
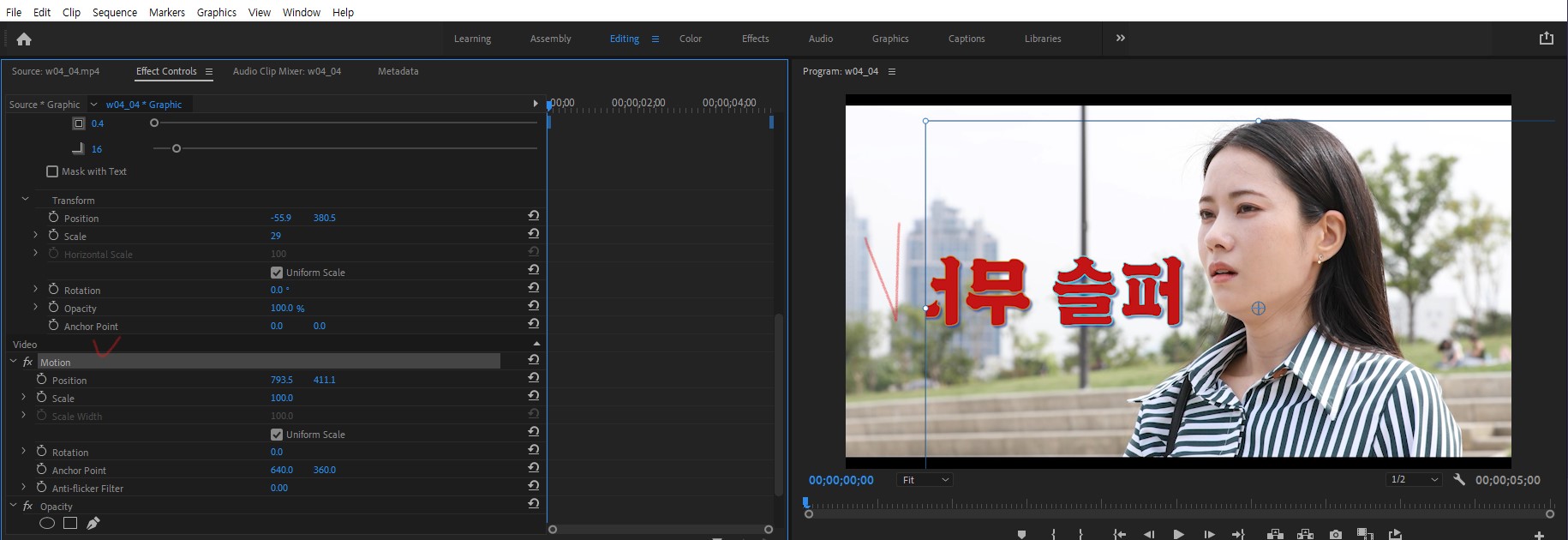
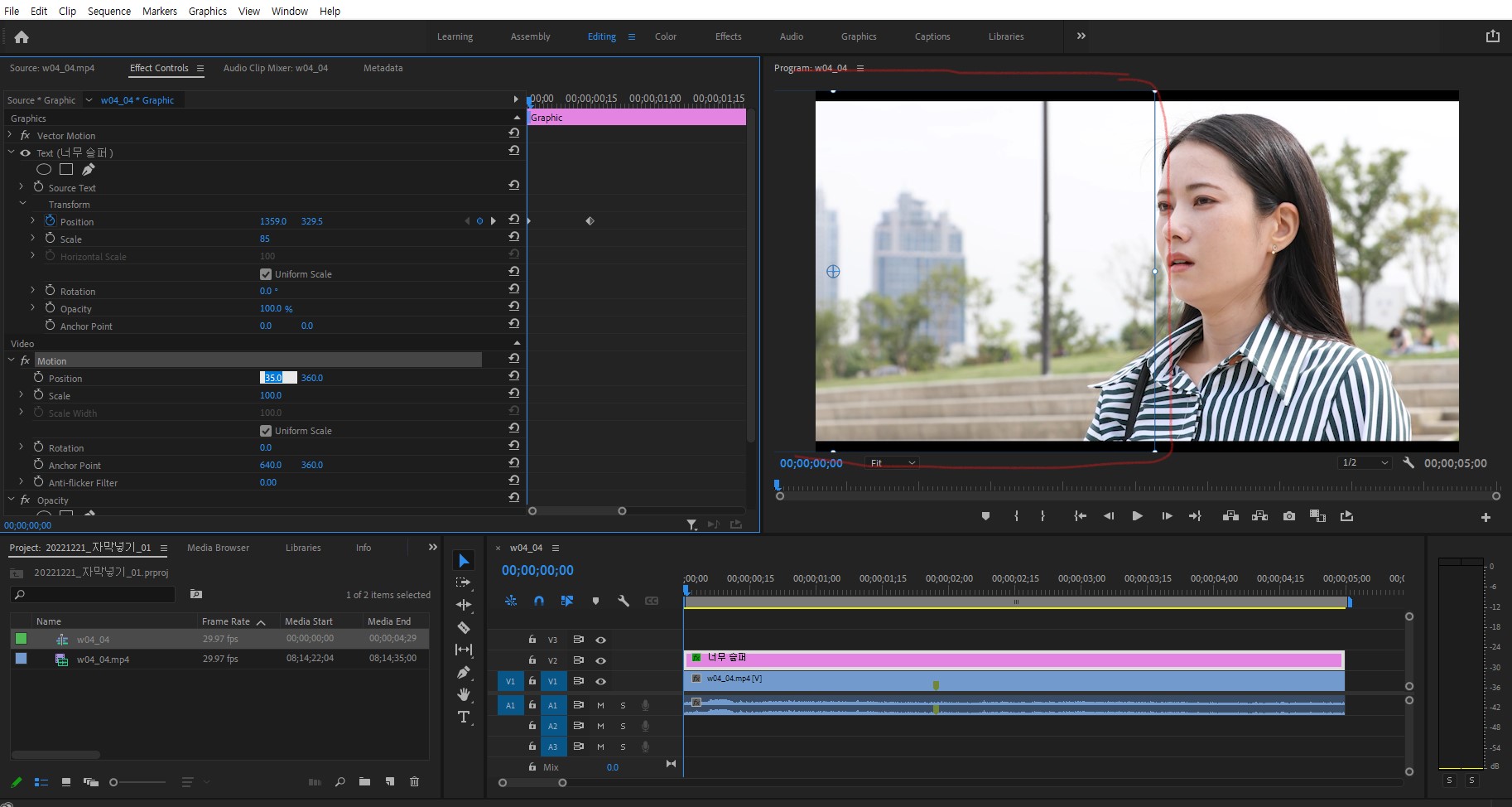


모션 선택하면 공간이 움직이고 텍스트 선택하면 텍스트만 잡아서 옮기기 가능
폰트 사이즈 늘리면 stroke에 영향 안 미침.
transform의 scale을 늘리면 stroke 크기에 영향이 생김
글자의 Motion(보일 영역 지정)으로 범위를 주고 text는 모션 밖에서는 안보인다.
위에서 아래로 나타나도록 해봄
-자막 예제
트랙을 그냥 복붙하면 V1에 덮어씌인다.
그렇기 때문에 이미 있는 것 위에 올리려면
alt shift 트랙 드래그하여 복붙 가능하다
트랙 선택하고 ctrl K 하면 (커트,선택툴 사용 없이)인디케이터에서 트랙을 자를 수 있다.
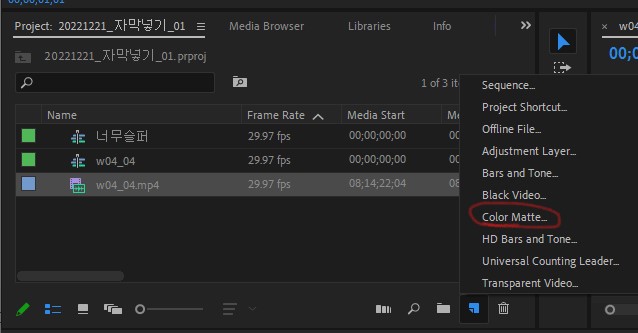
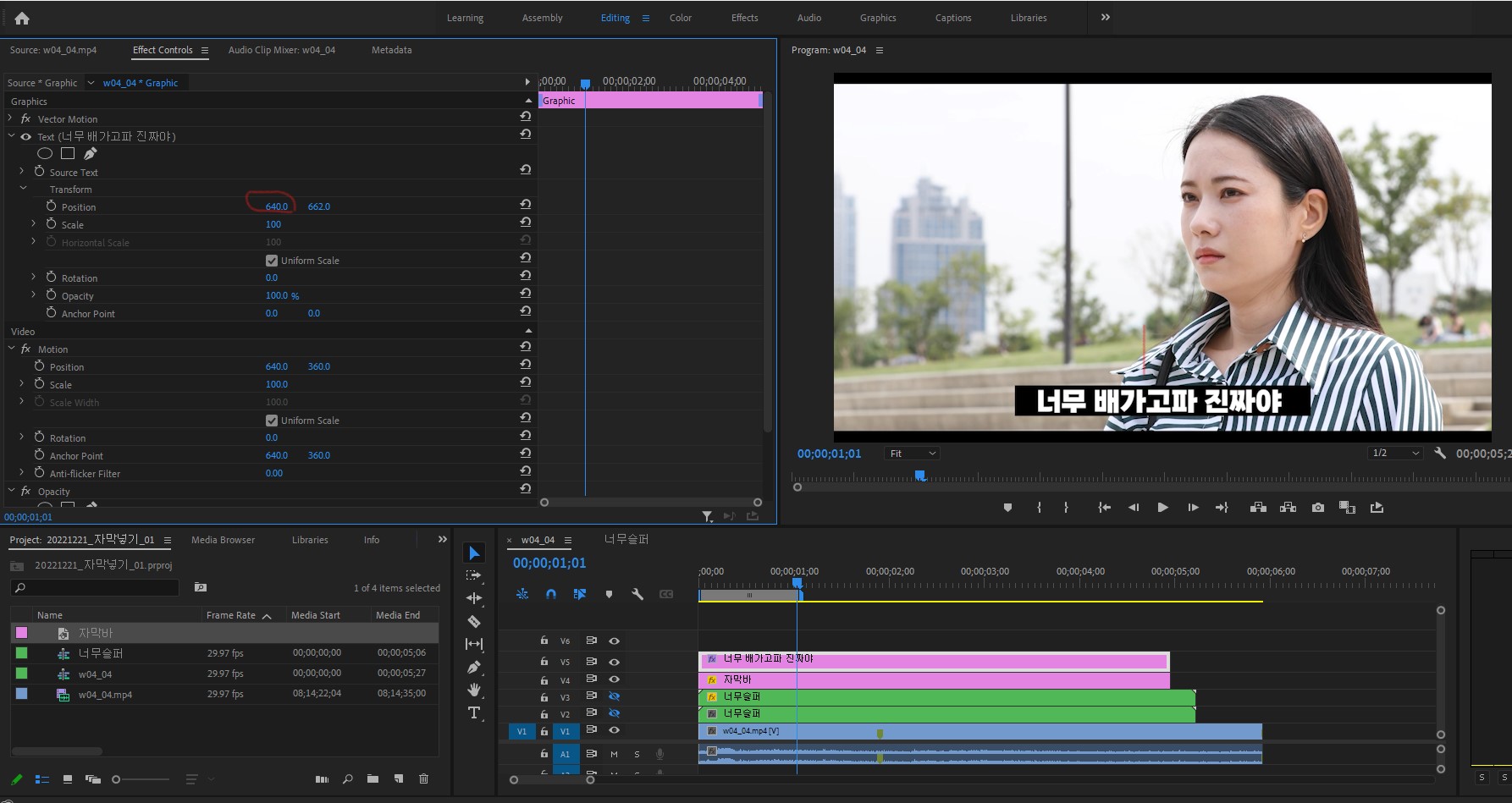
배경 길이 수정은 자막바에서 uniform scale을 끄고 width만 수정해주면 된다.
자막 내용 중 강조하려면 색을 칠하거나 다른 폰트를 칠하거나 사이즈를 키우면 된다.
