| 일 | 월 | 화 | 수 | 목 | 금 | 토 |
|---|---|---|---|---|---|---|
| 1 | 2 | 3 | 4 | 5 | 6 | |
| 7 | 8 | 9 | 10 | 11 | 12 | 13 |
| 14 | 15 | 16 | 17 | 18 | 19 | 20 |
| 21 | 22 | 23 | 24 | 25 | 26 | 27 |
| 28 | 29 | 30 | 31 |
- 블렌딩모드 #Darken #lighten #Overlay #Difference #Hue
- 애니메이션 제거
- 무드보드 #behance #pinterest #Image #Canvas #Scale #Lasso #누끼따기 #Color #Pattern #Fill #ContentAware
- opening #title
- 포토샵 #필터 #Filter #FilterGallery #왜곡 #LensCorrection #표정 #Liquify #회화 #Stylize #FindEdges #Noise #GradientMap #Monochromatic #AdjustmentLlayer #폰트 #OTF #외부브러시 #ImportBrush #Brusheezy
- 색보정 #Image #adjustments #levels #Vibrance #Saturation #Hue #ReplaceColor #ColorLookup #3DLUT #invert #posterize #threshold #GradientMap #Desaturate #Filter #CameraRawFilter #layer #link #merge #flatten #blending #stroke #DropShadow #Mask #ClippingMa
- 모션 #타이틀영상 #글자 #자막 #Animation #포토샵 #프리미어 #인터폴레이션 #키프레임 #EffectsControls #Motion #position #scale #rotation #sequence #opacity #Ease #In #Out #Bezier #text #opening #title #Subtitle
- 엘리스 #엘리스코딩 #인공지능 #데이터분석 #코딩 #온라인강의 #파이썬 #AI #한국표준협회 #인공지능전문가 #자격증
- Unity #C샵 #슈팅 #게임
- 프리미어 #영상편집 #기초 #편집하는법 #shot #샷의다양성 #샷 #크기 #Take #shot #scene #sequence #영상제작과정 #포맷 #코덱 #인코더 #디코더 #FrameRate #Frame #프레임 #픽셀 Pixel #시퀀스설정 #포맷변환 #Seque
- 포토샵 #스포츠 #포스터 #실습 #학생 #창작 #레이아웃 #구도 #배구 #김연경 #vollyball #kimyeonkoung #korea #sports #star #poster
- 모션그래픽 #애프터이펙트 #repeater #shapelayer #L편집
- 프리미어 #영상편집 #기초 #import #editing #export #interface #주요패널 #pannel #project #source #program #timeline #encoding #H264 #MP4 #Queue #label #in #out #marker #편집점 #편집하는법
- 엘리스코딩 #인공지능 #데이터분석 #파이썬 #코딩 #온라인강의 #NIPA #정보통신산업진흥원 #AI
- 포토샵 #Photoshop
- Unity #C샵 #레이싱게임
- Java #안드로이드스튜디오 #datepicker #timepicker
- 포토샵 #언어바꾸기 #영문판 #한글판 #쉬운방법
- 프리미어 #모션 #스포츠 #포스터 #김연경 #배구 #여제 #
- Channels #채널 #RGB #RefineEdge #머리카락누끼 #지우개 #MagicEraser #SpotHealing #Brush #Blur #Patch #Sharpen #Smudge #Dodge #Burn #Sponge #잡티제거 #펜툴 #shape #custom #흐르는문자 #가변글씨 #Acumin #Rasterize #FrameText #텍스
- AI #python #코인 #회귀 #RNN
- photoshop #UI #language
- 인포그래픽 #체벌 #올바른훈육법 #훈육 #아동학대 #체벌 #부모교육 #아동 #체벌반대
- 모션그래픽 #타이포그래픽 #북트레일러 #마당을나온암탉
- vollyball #kimyeonkoung #korea #sports #star #poster
- 무료결제API
- 포토샵 #실습 #학생 #창작
- bottom Navigation
- Java #그림판 #이벤트리스너
- 인디자인 #이펍 #시길 #epub #sigil #전자책 #이북 #ebook #출판 #팝업주석
MyWorld
[프리미어] 6일차 수업 정리 (12.20) 본문
지루하지 않은 영상을 만들자
1. 컷의 길이 2초가 넘지 않도록
->특정 목적을 가진 연출샷일 경우 제외
2. 샷의 종류가 비슷하게 배치되지 않도록
국내 광고 영상 다수 참고
TVCF
히어로크리에이티브(HERO CREATIVE) 상시충원
tvcf.co.kr
샷의 크기
shot의 크기(종류) 3단계 차이를 두자
30도 법칙
비슷한 샷을 연속해서 배치하지 말자
감독의 주관적인 영향을 많이 받음
1 익스트림 클로즈업 샷 > 입술, 눈 극대화 된 감정 전달
2 클로즈업 샷 > 얼굴 전체 표정의 변화를 전달
3 바스트 샷 > 얼굴 + 가슴
4 웨이스트 샷 > 얼굴 +가슴 +허리 윗 부분
5 미디움 샷 > 허리 아랫 부분, 상체 인터뷰 시 -> 상체의 행동으로 메시지 전달
6 니 샷 > 무릎(정강이) -> 액티브한 동작을 표현
7 풀 샷 > 머리 끝부터 발끝 까지 -> 프레임 안에서 사람의 크기, 인물의 자세
8 롱 샷 > 풍경, (인서트 샷 - 장소, 시간, 상황... 주로 첫 장면에 나온다)
9 익스트림 롱 샷 > 웅장한 풍경을 통해 극대화 된 감정 전달
니샷 - 풀샷에서 낭비되는 공간 없애줌.
풀샷 - 동상을 예로 들어, 인물의 태도, 심리 상태 보여줄 수 있음.
1~7 대상에 대한
8,9 풍경에 대한
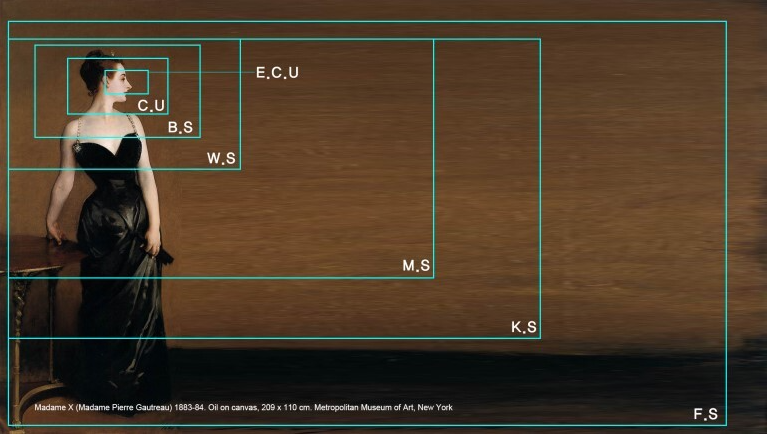
흥미 있는 콘텐츠를 제작하는 편집 방법
샷의 다양성
긴장감(동적)-> 어색한(불편)-> 흥분(흥미)-> 신선함
안정감(정적)-> 편안함 -> 지루함
Take->촬영의 횟수 ---> Tip. 뒷 쪽 Take에서 Ok cut 확률이 높다!!
Shot(쇼트)->한 구도에서 촬영된 영상
Scene->한 공간에서 일어나는 사건, 상황
Sequence->여러 Scene들이 모여서 완성된 이야기.
영상 제작 과정
기획 -머릿속 구상-문서화-시각화
제작-촬영, 컷편집, 색보정, 효과, 자막, 오디오 등
편집에 맞는 포맷으로 만들기
트랜스퍼(transfer 변환-> 편집 전에 필수
->포맷(프레임 레이트, 프레임 사이즈, 픽셀 레시오 등)을 통일 (예, 폰으로 찍고 디카로 찍은 경우)
->편집하기 좋은 포맷(저압축) 예) Apple Proress 422로 변환하기 위함
코덱(Codec)=인코더(Encoder)-압축 / 디코더(Decoder)-압축을 푼다
H.264->mp4 고압축 고효율 코덱(인코딩 시 필요 -> 필연적으로 화질의 열화)
코덱 : 인코더(Export) + 디코더(Import) 고압축일 경우 압축을 추는 시간이 걸림
시간과 관련된 포맷
Sequence 영상의 틀(규격 : Frame Rate(시간), Frame Size(공간))
Frame : 시간의 가장 작은 단위
Frame Rate(FPS-Frame per Second) : 1초 안에 들어가는 Frame 수
"23.976(유튜브,영화)", 24, 25, "29.97(일반적)", 30, 50, 59.97, 60, (90, 120 =>고속촬영-슬로우)
공간과 관련된 포맷
Pixel : 공간의 가장 작은 단위
Frame Size(해상도) : HD -> 1920x1080"(Pixel의 갯수)
1280x720, 3840x2160, 720x480 클라이언트의 요청에 따라 변경
Pixel의 Size에 의해 결정된다
시퀀스 설정하는 법
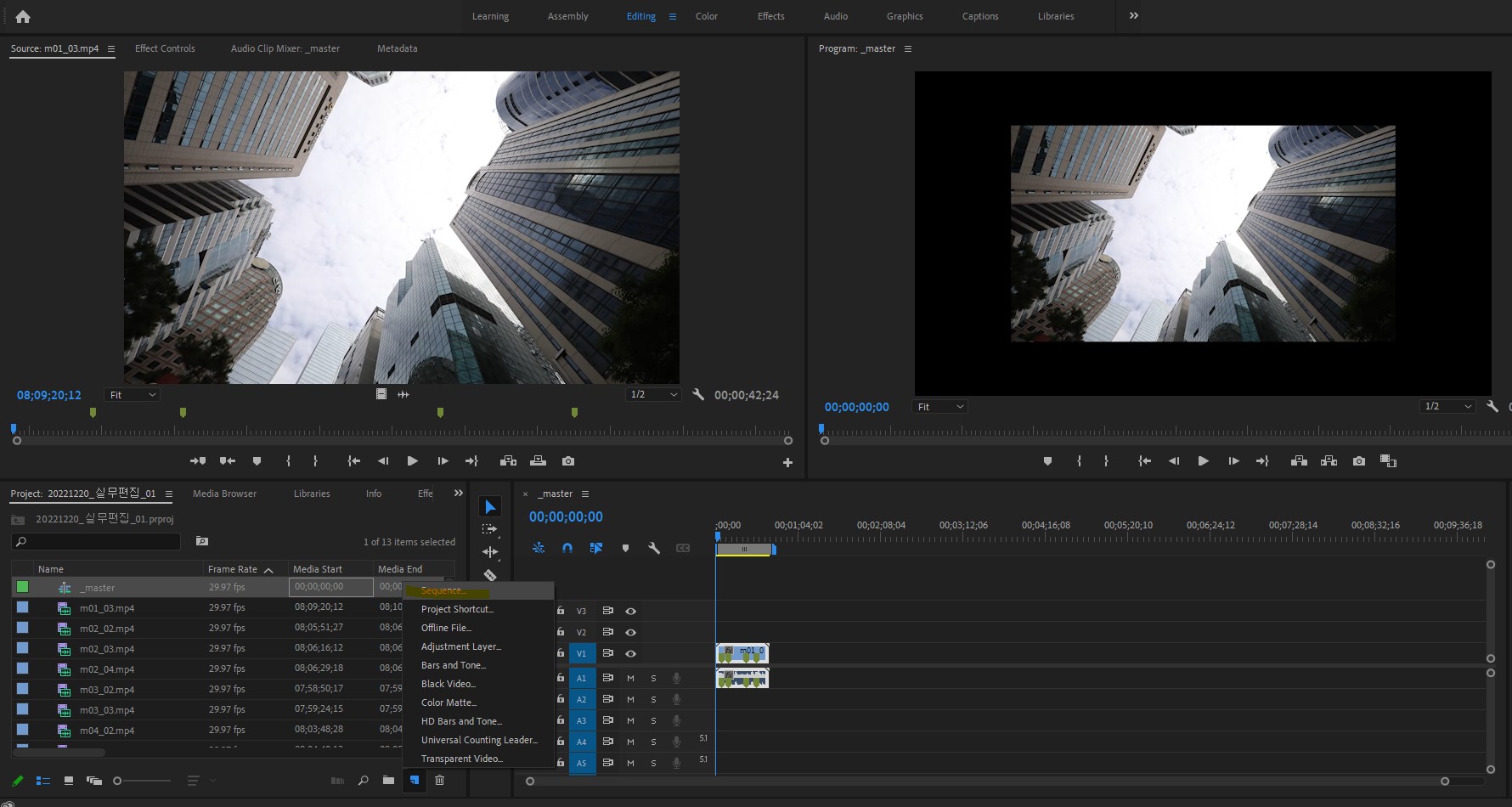
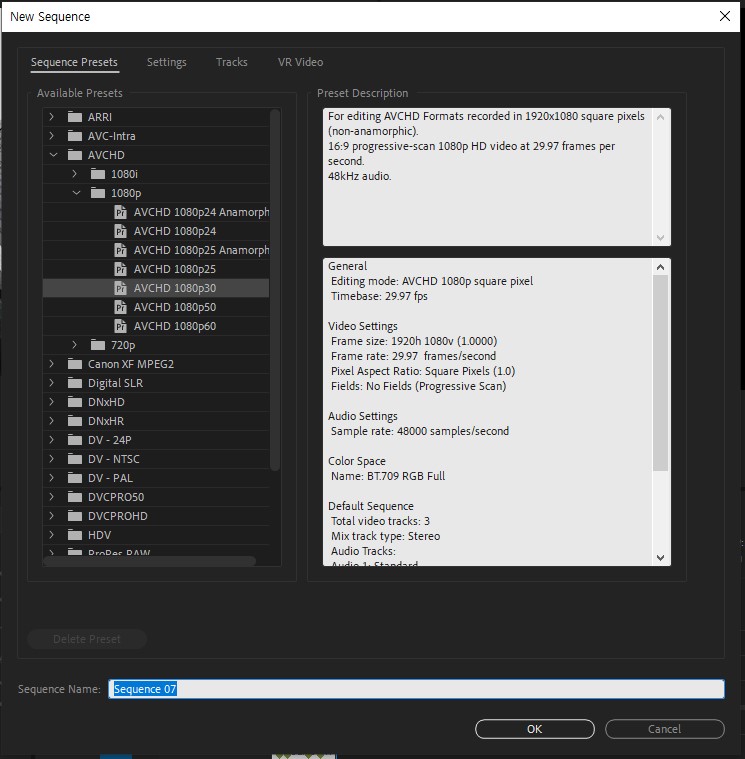
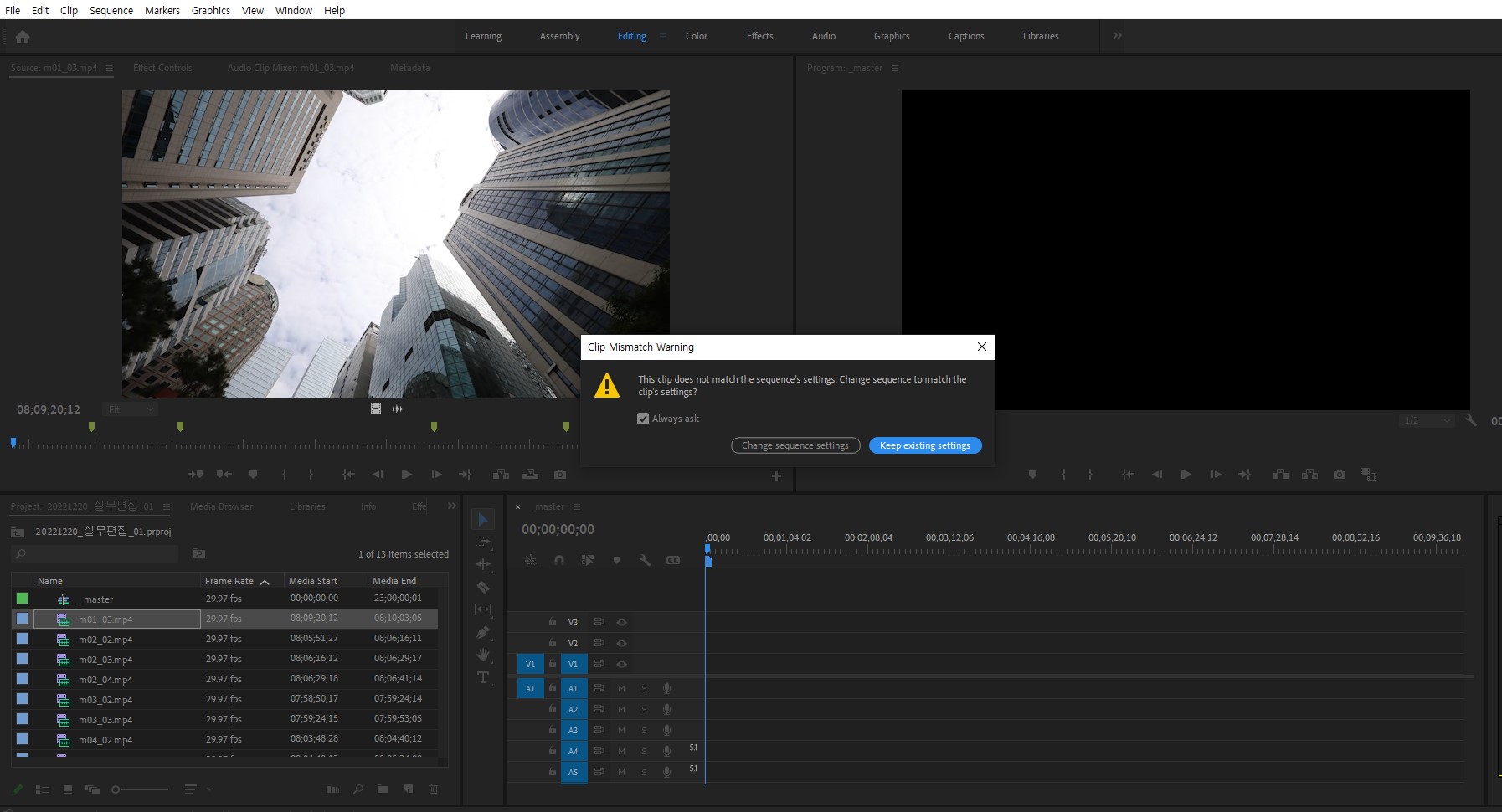
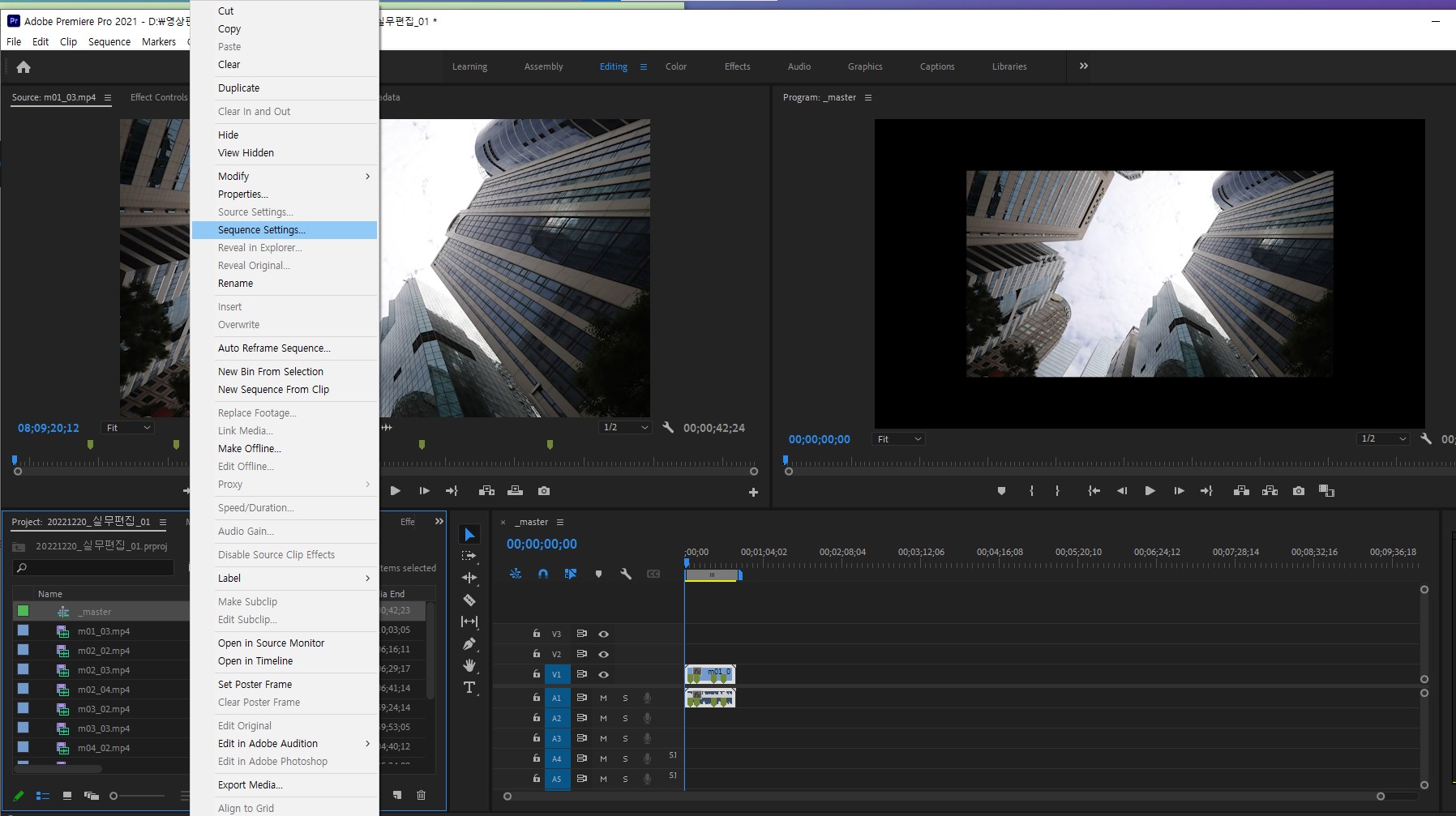
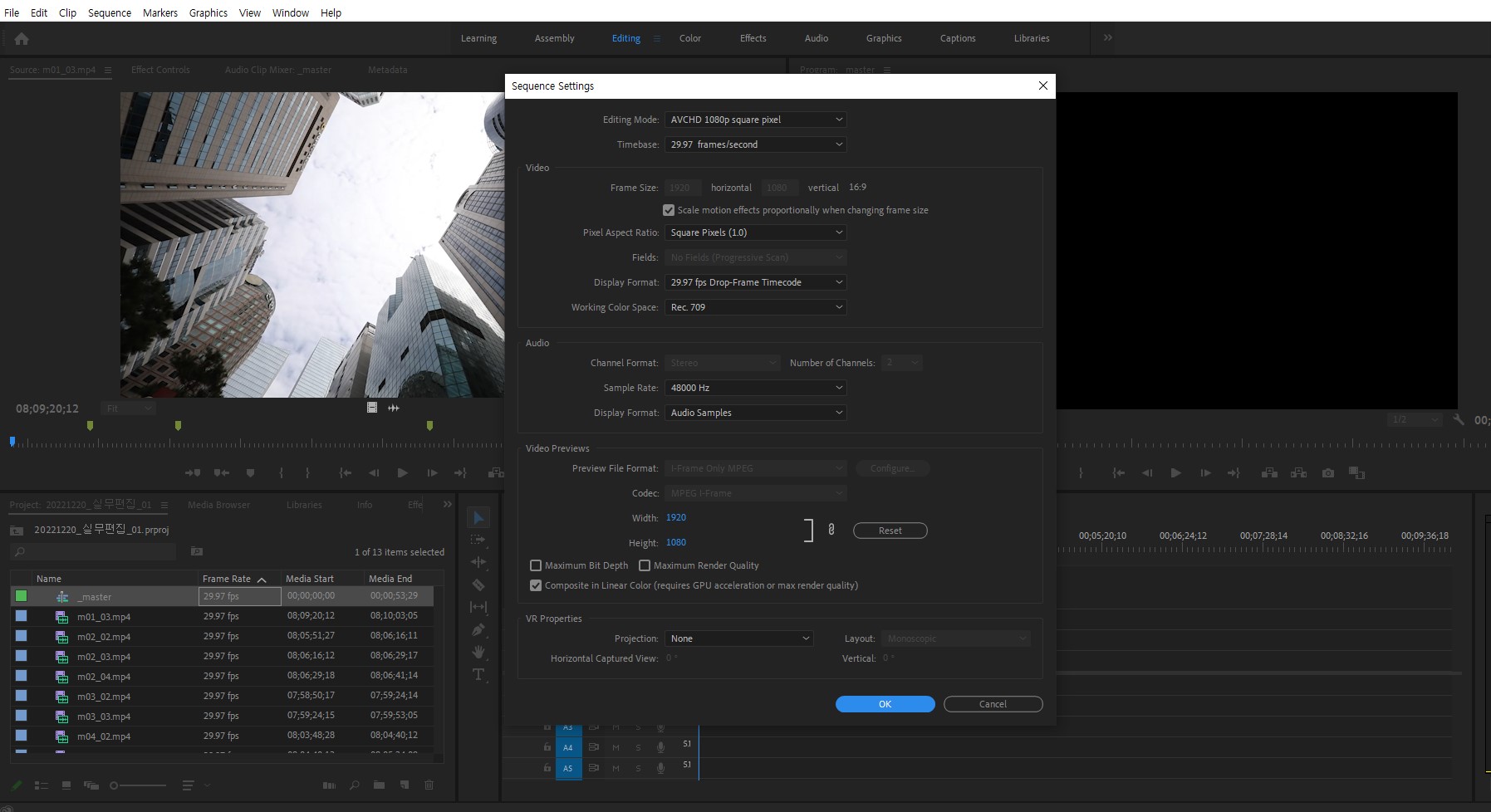
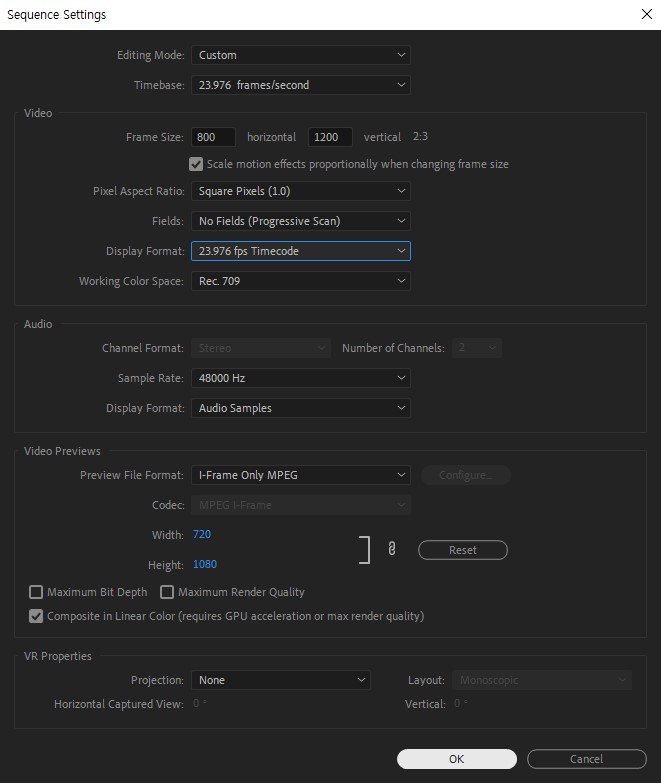
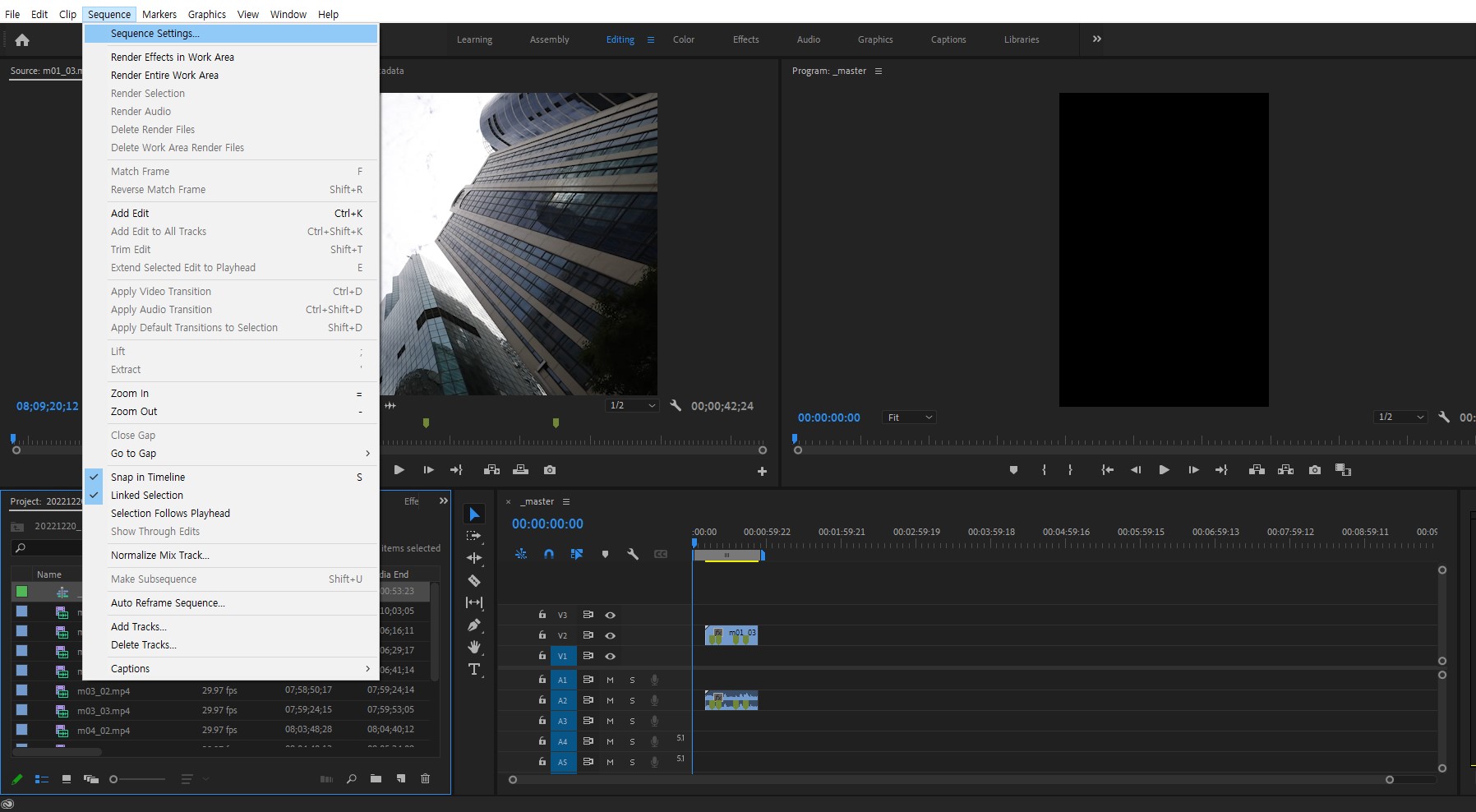
실무 편집
영상제작 워크플로우
기획- 제작
트랜스퍼 : 영상 *포맷을 통일, 편집하기 용이하게 포맷을 변환
Sequence의 규격(포맷)을 세팅하기 위해서
Sequence 만들고, 세팅 변경하는 방법을 알아봄!
-광고 예제 실습 Man ver.
1. Ok 컷 시퀀스 만들기
2. Ok 컷 후보 선별하기
3. Ok 컷 시퀀스 복사해서 마스터 시퀀스 만들기
4. Ok 컷 최종 선별
5. 디테일 수정
6. 컷편집 완료
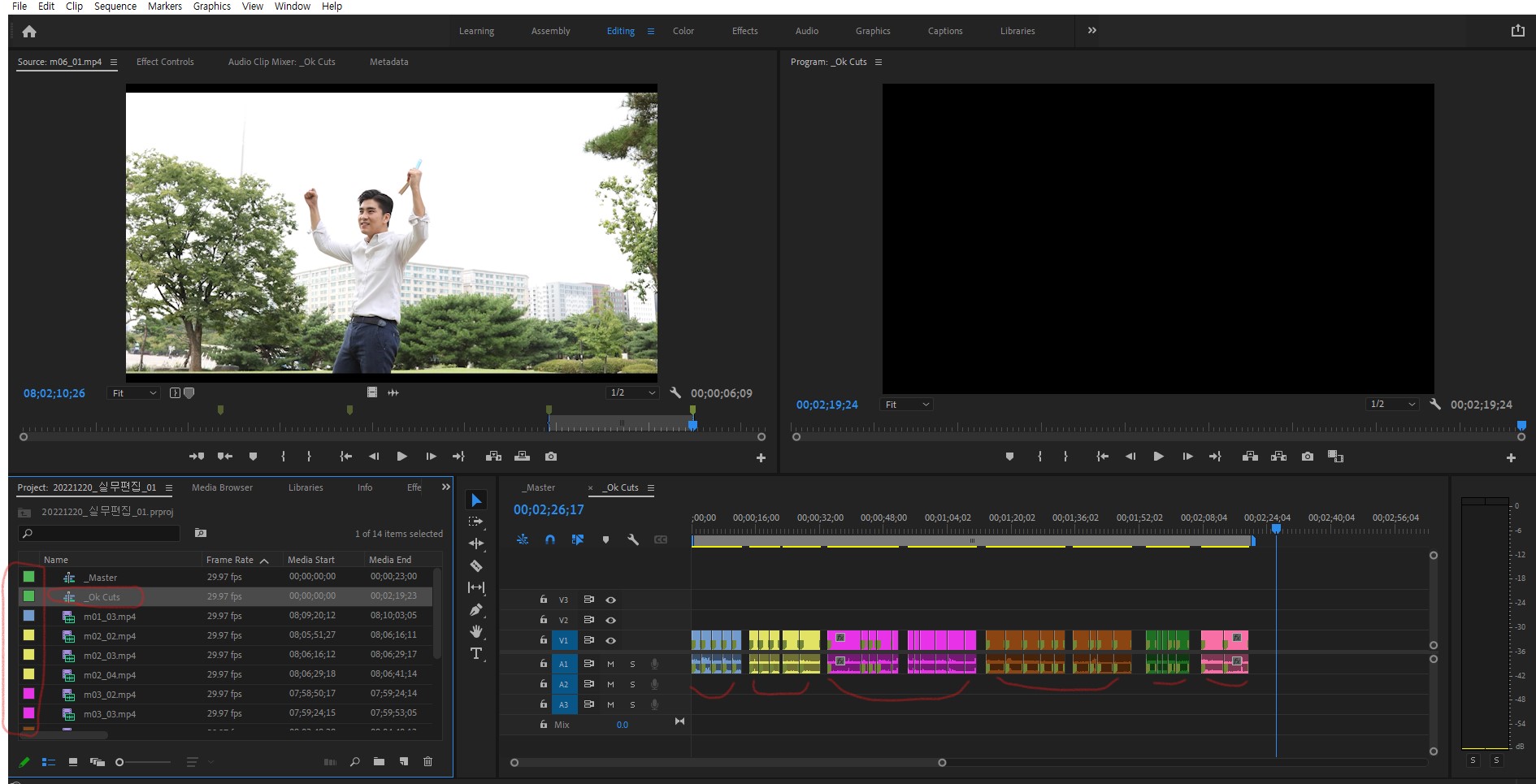
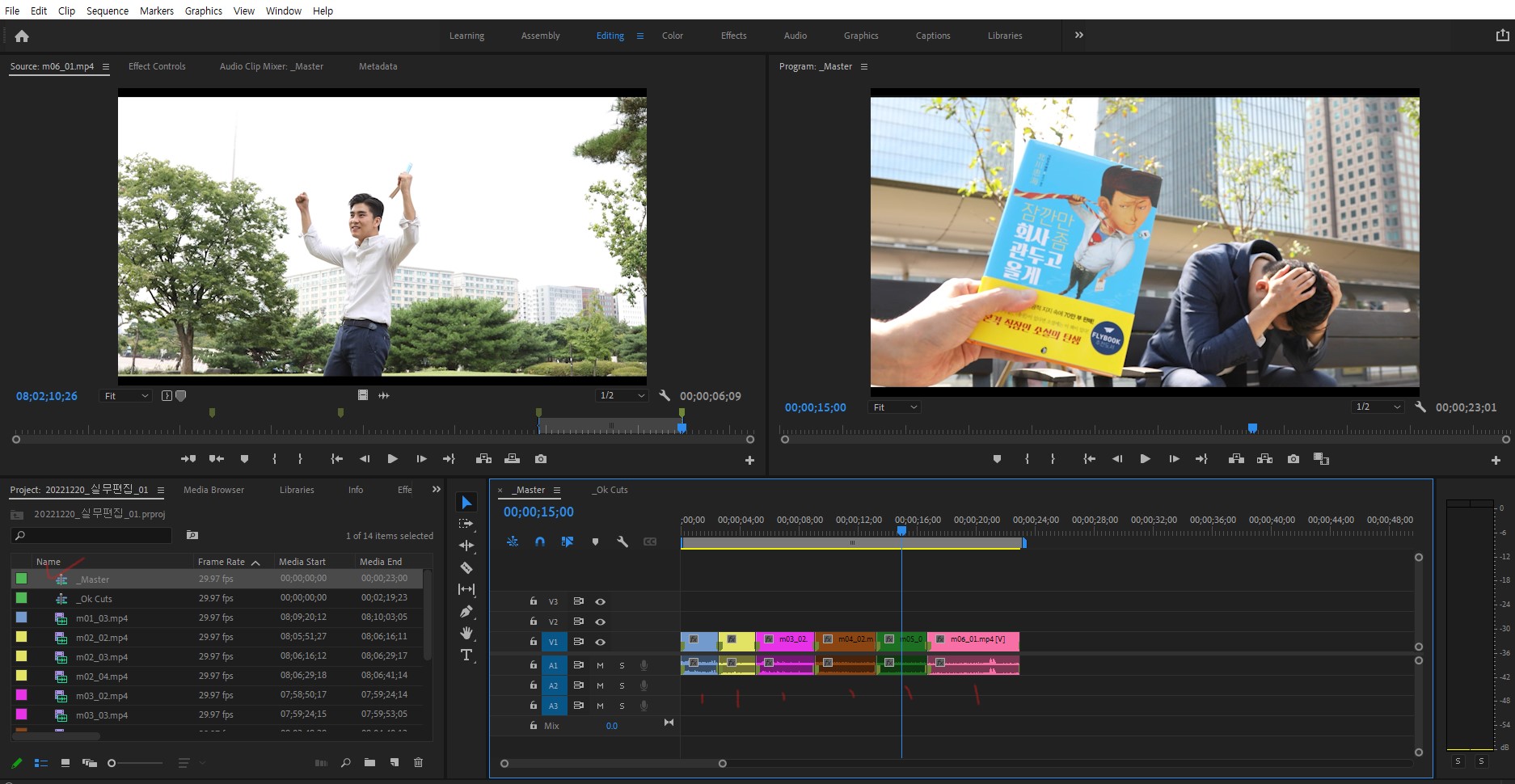
오디오(A1,2..), 비디오(V1,2,3...) 삭제 혹은 추가


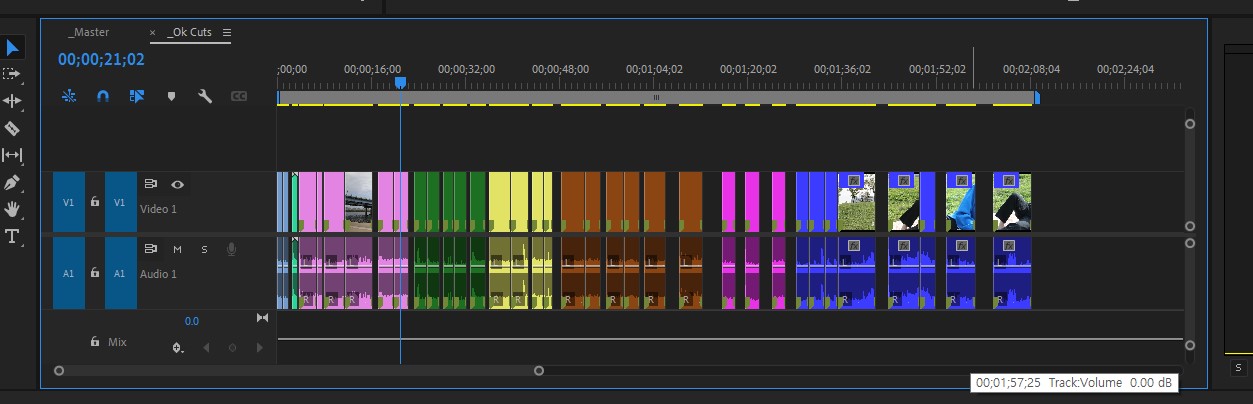
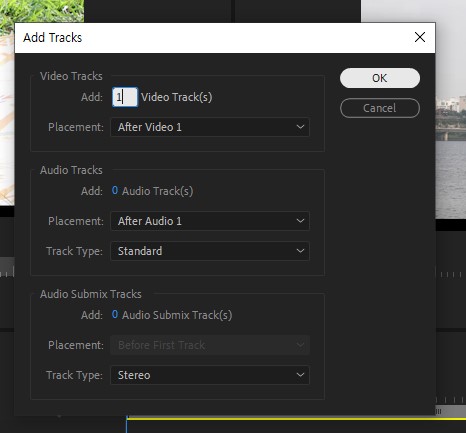
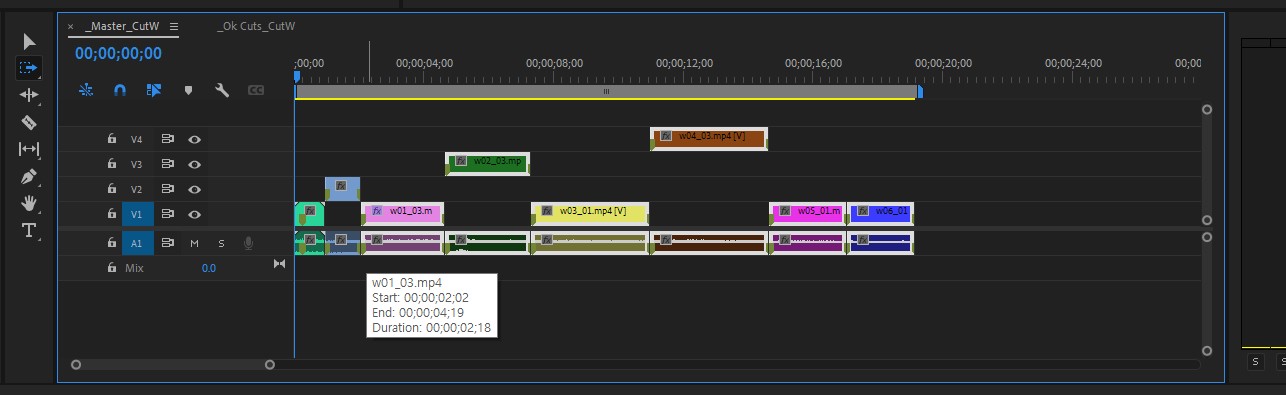
15초에 영상을 맞춰보자
Trim : In, Out Point를 이동해서 길이를 줄이거나 늘이는 편집방법
select 툴인 경우 줄이면 빈공간이 생김, 늘리려면 공간 비워두고 늘려야함
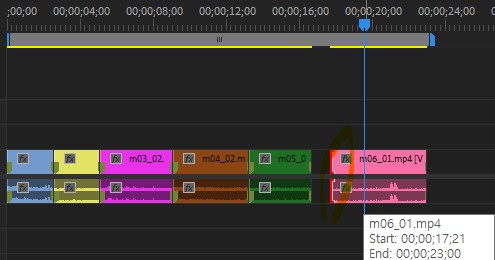
Ripple과 Rolling
Ripple edit tool = 공간 없어도 알아서 기준점에 맞춰서 줄이고 늘려진다.
선택한 클립의 In, Out Point를 조정해서 듀레이션을 조정할 수 있다.
시퀀스의 듀레이션에 영향을 줌
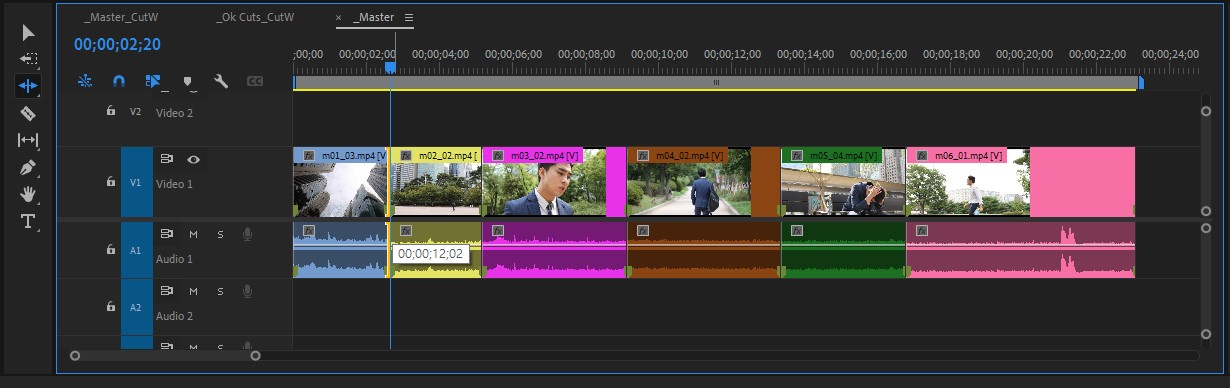
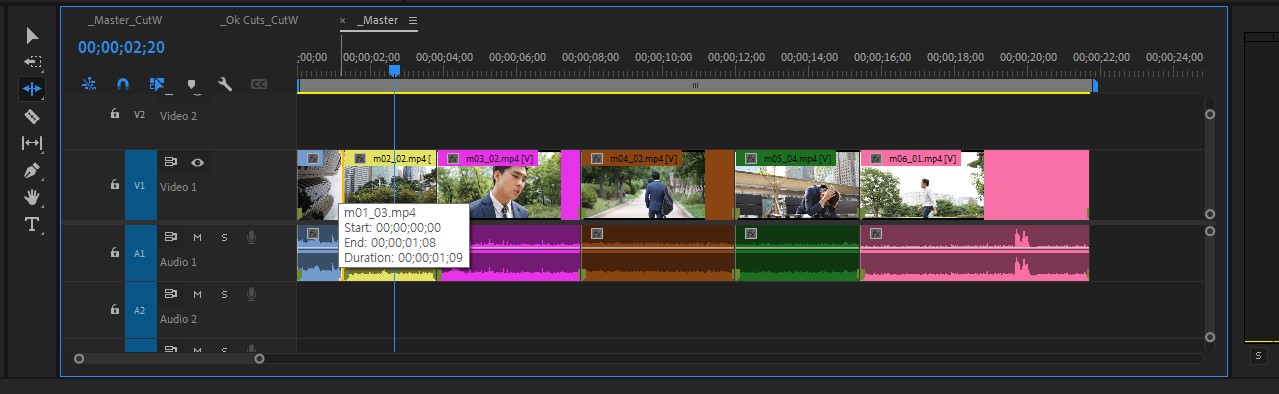
Rolling Edit Tool
두 클립의 편집점에서 왼쪽 오른쪽으로 드래그해서 편집점의 위치를 조정
(시퀀스의 시퀀스의 듀레이션에 영향을 주지 않음)
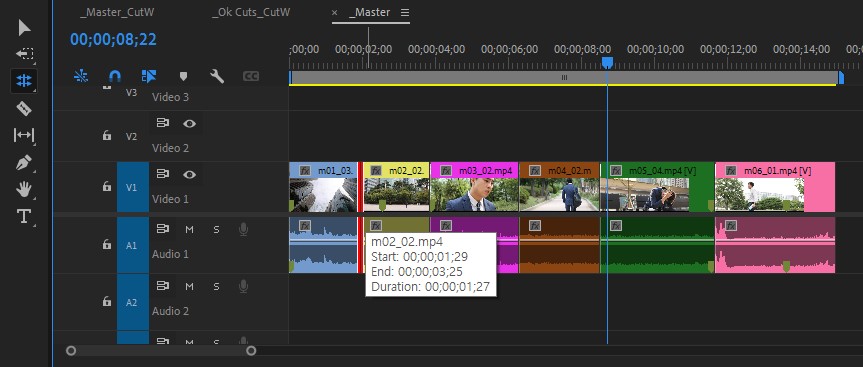
Slip Tool 과 Slide Tool
Slip Tool - 모든 클립의 길이에 영향을 주지 않고 자신의 내용만 변경
세개의 클립이 배치된 상황에서 가운데 클립의 In, Out Point를 조정 (드래그)해서 OK구간을 이동 시킨다.
양쪽에 배치된 클립의 편집점에 영향을 주지 않음
(시퀀스, 클립 듀레이션에 영향을 주지 않음)
-듀레이션이 유지된 상태로 In, Out Point의 위치만 조정하고 싶을 때
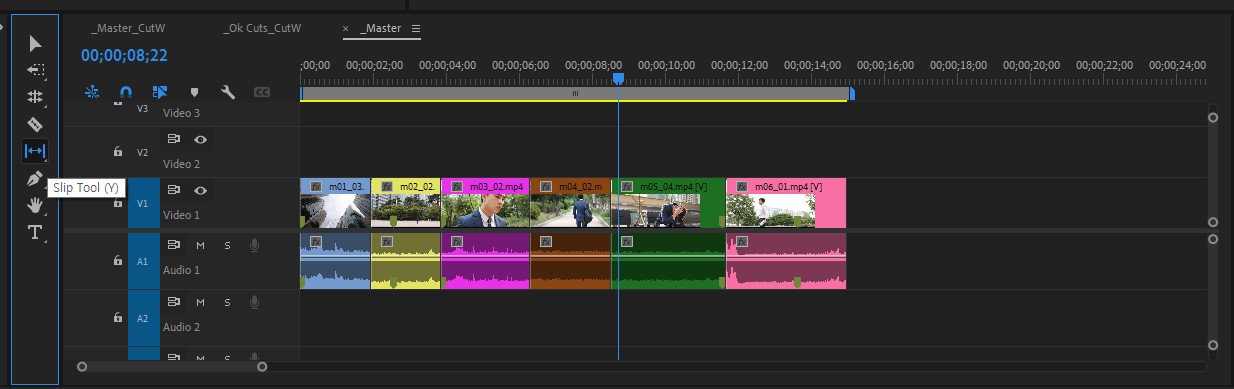
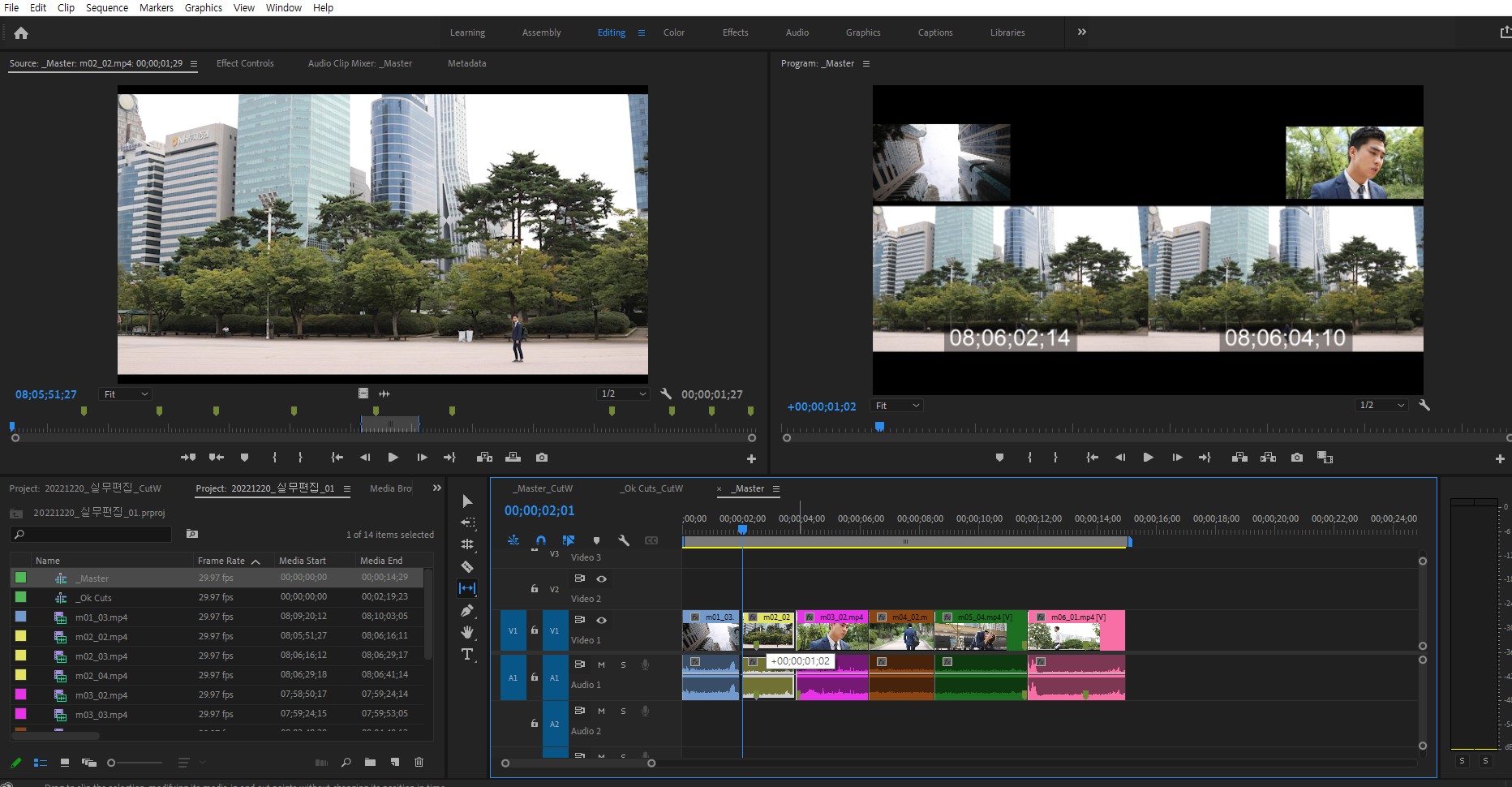
SlideTool
다수의 클립이 배치된 상황에서 자기자신(클립)을 선택 후 조정(드래그)할 경우 양쪽의 편집점에 영향을 준다.
(시퀀스, 선택한 클립의 듀레이션에 영향을 주지 않음-양쪽 클립의 듀레이션에 영행을 줌)

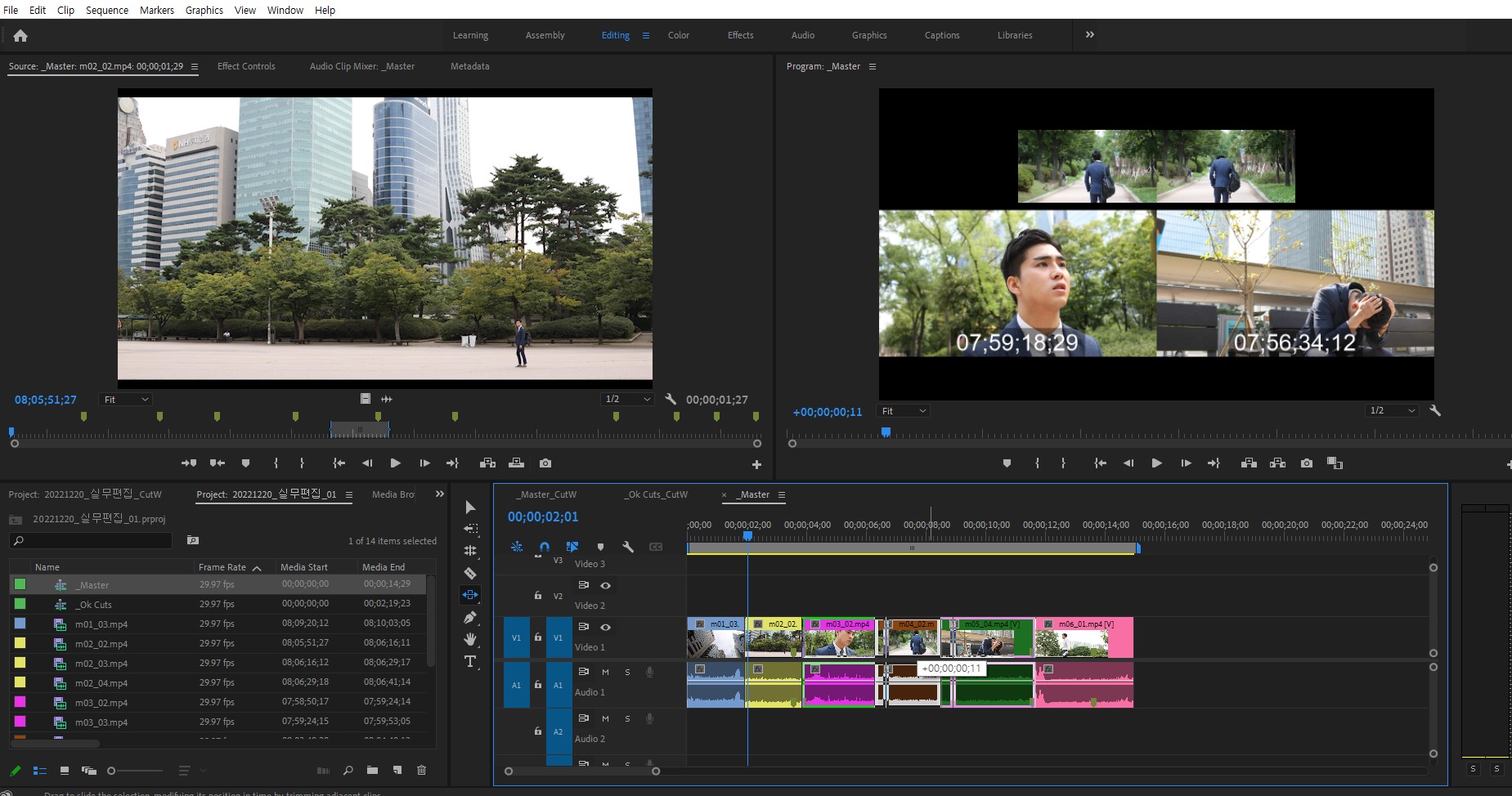
'프리미어프로 기초(Premiere Pro)' 카테고리의 다른 글
| [프리미어] 9일차 웬즈데이 1분 예고편 만들어보기 (0) | 2022.12.26 |
|---|---|
| [프리미어] 8일차 수업 정리 (12.22) (0) | 2022.12.22 |
| [프리미어] 7일차 스포츠 포스터에 모션주기 과제 (12.21) (0) | 2022.12.21 |
| [프리미어] 7일차 수업 정리 (12.21) (0) | 2022.12.21 |
| [프리미어] 5일차 수업 정리 (12.19) (0) | 2022.12.19 |




